Judul : MEMBUAT BINGKAI ATAU FRAME FOTO DENGAN COREL
link : MEMBUAT BINGKAI ATAU FRAME FOTO DENGAN COREL
MEMBUAT BINGKAI ATAU FRAME FOTO DENGAN COREL
 Membuat Bingkai Atau Frame foto dengan corel adalah sarana dasar yang tepat untuk mengasah kemampuan dan juga imajinasi kita. Disini saya akan membagikan 3 jenis tutorial membuat bingkai foto dengan cara sederhana yang keseluruhannya menggunakan Corel yang notabene adalah aplikasi atau software pengolah vektor. Tenang saja tidak ada yang sulit asalkan harus berani, mau dan mampu belajar.
Membuat Bingkai Atau Frame foto dengan corel adalah sarana dasar yang tepat untuk mengasah kemampuan dan juga imajinasi kita. Disini saya akan membagikan 3 jenis tutorial membuat bingkai foto dengan cara sederhana yang keseluruhannya menggunakan Corel yang notabene adalah aplikasi atau software pengolah vektor. Tenang saja tidak ada yang sulit asalkan harus berani, mau dan mampu belajar. Tutorial kali ini saya akan menggunakan frame dengan model sapuan kuas, bingkai standard dan juga frame foto dengan tema pop art. Ketiganya memang memiliki daya tarik sendiri, dengan mampu menguasai teknik ini semoga saja efek yang digunakan bisa diaplikasikan pada desain lain selain pembuatan bingkai.
MEMBUAT FRAME SAPUAN KUAS
Caranya cukup simpel dan tambahan menggunakan Corel Photo-paint untuk melengkapi hasil tutorial ini. Contohnya bisa dilihat dibawah ini.
- Pertama membuat bingkai terluar dengan menggunakan teknik gradasi menggunakan tool “Fountain Fill” dengan model color nya adalah custom. Atur sesuai keinginan antar gradasinya, sebaiknya gunakan warna yang senada. Untuk contoh saya menggunakan warna merah sebagai warna dominan.
- Setelah kotak pertama sebagai bingkai terluar sudah jadi, maka pilih tool “Contour” dan pada “Property Bar” pilih “Inside Contour”. Akan terbentuk persegi kedua dengan warna hitam, selanjutnya masih dalam kondisi efek aktif, tekan “Ctrl+K” untuk memisahkan antara kotak pertama dan kedua.
- Setelah terpisah klik “Atributes Eyedroper Tool” untuk mengambil efek warna gradasi yang sama pada persegi yang pertama. Akan muncul icon eyedropper kemudian klik pada kotak pertama. Jika berhasil maka icon kursor tersebut berubah menjadi sebuah bak atau ember tuang. Itu adalah “Fill Tool” yang merupakan pasangan dari alat eyedropper. Tuangkan pada kotak kedua.
- Kotak kedua akan mempunyai warna yang sama, untuk lebih memperlihatkan kejelasan antar gradasi sebaiknya rotasi kotak tersebut kea rah sebaliknya. Caranya adalah seleksi kotak kedua dan lihat di property bar terdapat logo Mirror Horizontally, dan klik icon tersebut.
- Setelah selesai, gunakan contour lagi untuk membuat kotak ketiga akan tetapi hanya gunakan warna standar atau warna polos saja, yaitu merah.
- Bingkai 1, 2, 3 sudah siap dipasangkan foto. Pilih foto yang sesuai dengan ukurannya (Landscape atau portrait). Kemudian seleksi gambar tersebut, sorot “Bitmaps” pada menu bar dan pilih “Creative” dan klik “Frame”.
- Pilih frame yang diinginkan dan jika sudah sesuai dan selesai pilih ok.
- Untuk menghilangkan warna putih hasil efek “frame” gunakan Corel Photo-paint dengan mengklik Edit Bitmaps pada Property Bar.
- Pilih “Magig Wand Mask” pada tool box atau dengan menekan huruf “W” pada keyboard. Pilih warna putih yang akan dihilangkan.
- Jika sudah selesai pilih “invert” pada “Standard bar” untuk mengambil gambar yang diinginkan kemudian “Ctrl+C” untuk mengcopy gambar.
- Beralih ke Corel Draw kembali dan Ctrl+V untuk mempaste kan gambar yang sudah di Edit. Atur pada tengah bingkai. Dan Selesai
Membuat Bingkai Atau Frame foto dengan corel draw bagian pertama sudah selesai. Karena terlalu panjang untuk menjelaskan cara pembuatan Bingkai yang ke dua dan ke tiga, maka postingan membuat bingkai foto dengan corel draw bagian ke dua akan saya posting di artikel berikutnya. Terima Kasih.
Demikianlah Artikel MEMBUAT BINGKAI ATAU FRAME FOTO DENGAN COREL
Sekianlah artikel MEMBUAT BINGKAI ATAU FRAME FOTO DENGAN COREL kali ini, mudah-mudahan bisa memberi manfaat untuk anda semua. baiklah, sampai jumpa di postingan artikel lainnya.
Anda sekarang membaca artikel MEMBUAT BINGKAI ATAU FRAME FOTO DENGAN COREL dengan alamat link https://penjahatdesain.blogspot.com/2015/06/membuat-bingkai-atau-frame-foto-dengan.html


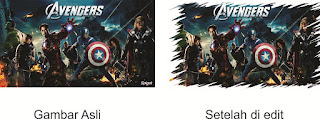
Tidak ada komentar:
Posting Komentar