Judul : CARA MEMBUAT LOGO DI COREL DRAW X6
link : CARA MEMBUAT LOGO DI COREL DRAW X6
CARA MEMBUAT LOGO DI COREL DRAW X6
Cara membuat logo di Corel Draw X6 adalah jalan yang sangat tepat. Dikarenakan aplikasi ini sangat cocok untuk mengolah vektor yang dimana logo merupakan kumpulan ide dari sebuah vektor yang dibentuk sedemikian rupa sehingga menampilkan makna dan brand yang menarik serta mudah diingat. Logo adalah salah satu alat yang tepat untuk memperkenalkan produk atau perusahaan, membuatnya tidak perlu rumit. Justru semakin lebih sederhana maka orang akan lebih cepat mengingat.Kali ini secara sederhana saya akan membuat sebuah logo yang akan saya buat di corel draw x6. Contoh logo yang akan saya buat adalah logo UBUNTU yang sudah terkenal sebagai berikut :
TUTORIAL MEMBUAT LOGO
- Pertama buatlah dua lingkaran, besar dan kecil. Yang kecil tepatnya berada di tengah atau di dalam lingkaran besar. Gunakan “CircleTool” untuk membuat logo ini. Kemudian lanjutkan untuk menggabungkannya.
- Cara menggabungkannya jangan menggunakan weld atau trim. Tapi gunakan “combine”. Hal ini akan membuat dua lingkaran itu menjadi satu akan tetapi dengan kondisi seperti ini.
- Setelah berhasil meng-combine, maka selanjutnya buat sebuah persegi panjang tepatnya 3 persegi panjang dengan lebar yang sama. Pasangkan sesuai petunjuk yang saya berikan.
- Selanjutnya gunakan 3 persegi panjang tersebut untuk memotong lingkaran dengan menggunakan “Trim” setelah itu delete ketiga objek pemotong tersebut karena tugasnya sudah selesai sampai di tahap ini.
- Selanjutnya akan nampak 3 objek yang membuat lingkaran dengan kondisi terpisah dengan jarak yang sama, akan tetapi masih menjadi satu bidang. Pisahkan hingga menjadi benar-benar tiga objek dan jangan sampai memindahkan posisinya. Gunakan “Ctrl+K” untuk memisahkannya atau dengan mencari menu Arrange pada menu bar kemudian “Break apart” bidang tersebut.
- Warna dari logo Ubuntu cenderung menarik, yaitu senada. Kurang lebih adalah Red, Orange dan Deep Yellow. Beri warna sesuai dengan logo yang sudah ada.
- Selanjutnya buat sebuah lingkaran di objek bagian bawah dengan posisi seperti gambar. Kemudian gunakan contour. Setelah ukurannya sesuai dengan keinginan pisahkan efek contour tersebut dengan “Ctrl+K” atau “Break Apart”.
- Pilih lingkaran besar dan kemudian pilih bidang yang berwarna, kemudian “Trim”. Lakukan hal yang sama untuk dua bidang selanjutnya.
- Logo UBUNTU sudah jadi, dan untuk menambahkan efek lain bisa mempermanisnya menggunakan efek lingkaran hitam berkilau. Cukup menambahkan lingkaran hitam yang lebih besar dari logo tersebut taruh logo utama tepat di tengah-tengah.
- Contour dengan type “inside contour” sebanyak satu kali. Kemudian Pisahkan efek tersebut dengan “Ctrl+K”.
- Lingkaran kecil tersebut warnai dengan “white” kemudian beri efek “transparency” dengan type linear seperti di bawah ini.
Cara membuat logo di Corel Draw X6 bisa dilakukan dengan mudah di aplikasi ini, karena semua peralatan yang digunakan sangat useful dan tidak rumit untuk digunakan. Logo diatas merupakan salah satu logo sederhana yang ternyata sangat populer di dunia. Setiap bentuk seperti di atas pasti kebanyakan orang mengerti bahwa itu adalah logo UBUNTU meskipun tidak ada teks yang mengikutinya. Jadi buatlah logo yang sederhana agar mudah diingat.
Demikianlah Artikel CARA MEMBUAT LOGO DI COREL DRAW X6
Sekianlah artikel CARA MEMBUAT LOGO DI COREL DRAW X6 kali ini, mudah-mudahan bisa memberi manfaat untuk anda semua. baiklah, sampai jumpa di postingan artikel lainnya.
Anda sekarang membaca artikel CARA MEMBUAT LOGO DI COREL DRAW X6 dengan alamat link https://penjahatdesain.blogspot.com/2015/06/cara-membuat-logo-di-corel-draw-x6.html
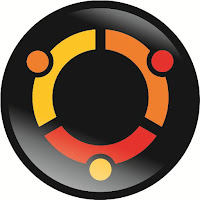
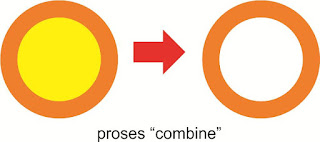
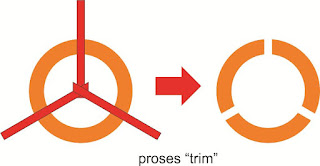


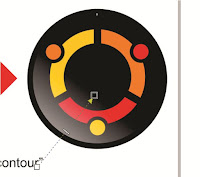
Tidak ada komentar:
Posting Komentar