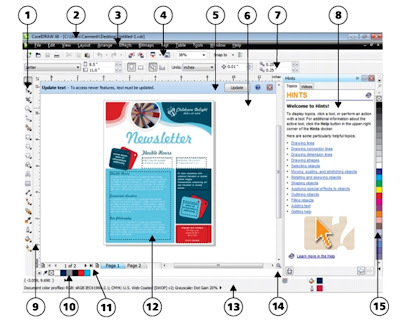Judul : FUNGSI TOOLBAR DARI BAGIAN COREL DRAW
link : FUNGSI TOOLBAR DARI BAGIAN COREL DRAW
 Fungsi Toolbar Dari Bagian Corel Draw ini bisa dibilang adalah jembatan awal untuk memulai pekerjaan mendesain dalam Corel selain Toolbox. Area yang terletak biasanya di bawah menu bar ini berisikan symbol dari bagian yang dianggap paling utama oleh corel Draw. Kadang juga sering tertukar atau salah menyebutkan antara Toolbar dan Toolbox. Fungsi Toolbar ini lebih kepada general execution atau penerapan umum.
Fungsi Toolbar Dari Bagian Corel Draw ini bisa dibilang adalah jembatan awal untuk memulai pekerjaan mendesain dalam Corel selain Toolbox. Area yang terletak biasanya di bawah menu bar ini berisikan symbol dari bagian yang dianggap paling utama oleh corel Draw. Kadang juga sering tertukar atau salah menyebutkan antara Toolbar dan Toolbox. Fungsi Toolbar ini lebih kepada general execution atau penerapan umum. FUNGSI TOOLBAR COREL
Meskipun bisa di ubah-ubah sesuai keinginan akan tetapi secara default atau bawaan dari Corel Corporation sendiri menetapkan beberapa icon untuk akses kemudahan bagi para user atau pengguna dalam menyelesaikan tugasnya. Diantaranya adalah sebagai berikut :New
Adalah icon untuk memulai lembar kerja baru. Area kerja ini biasanya secara default jika di tekan akan muncul pop up baru dan pengguna bisa menentukan area kerja dengan ukuran apa yang akan dibuat, nama file apa yang akan dikerjakan, satuan ukuran, jumlah halaman dan juga rendering resolution yang dibutuhkan berapa dpi.Open
Berbebentuk map lipatan yang terbuka ke atas memiliki fungsi sebagai pembuka file yang sudah ada dalam computer dengan cara mencari nya dimana lokasi file tersebut.Save
Memiliki gambar sebuah disket yang berguna sebagai sarana untuk menyimpan file yang aktif yang sedang dikerjakan.Cut
Icon gunting yang berfungsi untuk menduplikat objek dan file aslinya akan hilang. Untuk menduplikat objek setelah menekan icon gunting maka setelahnya pilih lokasi atau lembar kerja lain untuk menetapkan hasil duplikat kemudian pilih icon Paste.Copy
Memiliki fungsi yang sama dengan cut akan tetapi bedanya copy tidak menghilangkan file asli artinya adalah objek benar-benar menjadi lebih banyak jika di “Copy” dan kemudian “Paste”.Undo dan Redo
Keduanya memiliki kemiripan, jika Undo berfungsi untuk mengembalikan satu step kebelakang sedangkan redo adalah mengembalikan history satu step ke depan.Search content
Berguna untuk mencari konten clip art, foto ataupun huruf-huruf. Clip art dan juga bitmap sendiri juga sudah ada yang tersedia secara default di Corel Draw.Import dan export
Memiliki keterkaitan satu sama lainnya. Jika import adalah menarik file ke dalam area kerja aktif sedangkan export adalah menyimpan file aktif menjadi format yang berbeda (JPEG, TIFF, PSD dan lainnya)Application Launcher
Berisi aplikasi buatan dari Corel Corporation seperti Corel BARCODE WIZARD, CorelDRAW, CorelPHOTOPAINT, CorelCAPTURE, Corel CONNECT.Welcome Screen
Adalah popup untuk memulai Corel DRAW. BErisi tentang update terkini dari versi terbaru Corel dan juga Image gallery serta file-file yang baru saja terbuka atau baru saja dikerjakan (Recent Document).Zoom Levels
Penampakan yang diinginkan oleh pengguna Corel draw.Fungsi Toolbar Dari Bagian Corel Draw ini tentunya adalah penjelasan secara umum. Semoga bisa membantu dalam pengerjaan desain di Corel setelah mengetahui fungsi dari masing-masing icon.
 Fungsi Toolbar Dari Bagian Corel Draw ini bisa dibilang adalah jembatan awal untuk memulai pekerjaan mendesain dalam Corel selain Toolbox. Area yang terletak biasanya di bawah menu bar ini berisikan symbol dari bagian yang dianggap paling utama oleh corel Draw. Kadang juga sering tertukar atau salah menyebutkan antara Toolbar dan Toolbox. Fungsi Toolbar ini lebih kepada general execution atau penerapan umum.
Fungsi Toolbar Dari Bagian Corel Draw ini bisa dibilang adalah jembatan awal untuk memulai pekerjaan mendesain dalam Corel selain Toolbox. Area yang terletak biasanya di bawah menu bar ini berisikan symbol dari bagian yang dianggap paling utama oleh corel Draw. Kadang juga sering tertukar atau salah menyebutkan antara Toolbar dan Toolbox. Fungsi Toolbar ini lebih kepada general execution atau penerapan umum. FUNGSI TOOLBAR COREL
Meskipun bisa di ubah-ubah sesuai keinginan akan tetapi secara default atau bawaan dari Corel Corporation sendiri menetapkan beberapa icon untuk akses kemudahan bagi para user atau pengguna dalam menyelesaikan tugasnya. Diantaranya adalah sebagai berikut :New
Adalah icon untuk memulai lembar kerja baru. Area kerja ini biasanya secara default jika di tekan akan muncul pop up baru dan pengguna bisa menentukan area kerja dengan ukuran apa yang akan dibuat, nama file apa yang akan dikerjakan, satuan ukuran, jumlah halaman dan juga rendering resolution yang dibutuhkan berapa dpi.Open
Berbebentuk map lipatan yang terbuka ke atas memiliki fungsi sebagai pembuka file yang sudah ada dalam computer dengan cara mencari nya dimana lokasi file tersebut.Save
Memiliki gambar sebuah disket yang berguna sebagai sarana untuk menyimpan file yang aktif yang sedang dikerjakan.Cut
Icon gunting yang berfungsi untuk menduplikat objek dan file aslinya akan hilang. Untuk menduplikat objek setelah menekan icon gunting maka setelahnya pilih lokasi atau lembar kerja lain untuk menetapkan hasil duplikat kemudian pilih icon Paste.Copy
Memiliki fungsi yang sama dengan cut akan tetapi bedanya copy tidak menghilangkan file asli artinya adalah objek benar-benar menjadi lebih banyak jika di “Copy” dan kemudian “Paste”.Undo dan Redo
Keduanya memiliki kemiripan, jika Undo berfungsi untuk mengembalikan satu step kebelakang sedangkan redo adalah mengembalikan history satu step ke depan.Search content
Berguna untuk mencari konten clip art, foto ataupun huruf-huruf. Clip art dan juga bitmap sendiri juga sudah ada yang tersedia secara default di Corel Draw.Import dan export
Memiliki keterkaitan satu sama lainnya. Jika import adalah menarik file ke dalam area kerja aktif sedangkan export adalah menyimpan file aktif menjadi format yang berbeda (JPEG, TIFF, PSD dan lainnya)Application Launcher
Berisi aplikasi buatan dari Corel Corporation seperti Corel BARCODE WIZARD, CorelDRAW, CorelPHOTOPAINT, CorelCAPTURE, Corel CONNECT.Welcome Screen
Adalah popup untuk memulai Corel DRAW. BErisi tentang update terkini dari versi terbaru Corel dan juga Image gallery serta file-file yang baru saja terbuka atau baru saja dikerjakan (Recent Document).Zoom Levels
Penampakan yang diinginkan oleh pengguna Corel draw.Fungsi Toolbar Dari Bagian Corel Draw ini tentunya adalah penjelasan secara umum. Semoga bisa membantu dalam pengerjaan desain di Corel setelah mengetahui fungsi dari masing-masing icon.