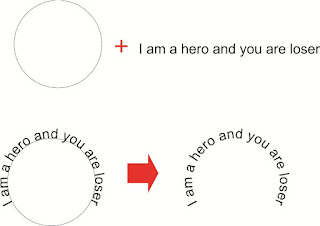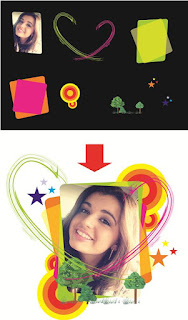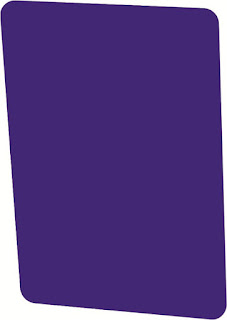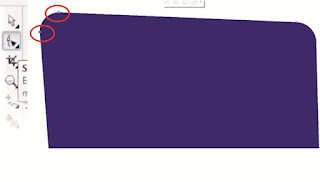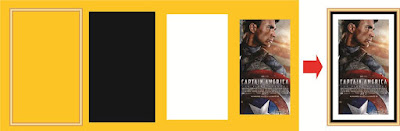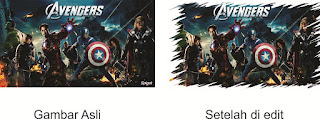Judul : MEMBUAT TEKS MELINGKAR ATAU MELENGKUNG DI CORELDRAW
link : MEMBUAT TEKS MELINGKAR ATAU MELENGKUNG DI CORELDRAW
 Dalam hal Membuat Teks Melingkar atau Melengkung di Coreldraw aplikasi ini sudah tidak perlu diragukan lagi. Sangat gampang melakukan teknik ini akan tetapi fungsinya sangat besar sekali. Tidak perlu berpanjang lebar sebaiknya perhatikan baik-baik tutorial berikut ini.
Dalam hal Membuat Teks Melingkar atau Melengkung di Coreldraw aplikasi ini sudah tidak perlu diragukan lagi. Sangat gampang melakukan teknik ini akan tetapi fungsinya sangat besar sekali. Tidak perlu berpanjang lebar sebaiknya perhatikan baik-baik tutorial berikut ini.MEMBUAT PATH UNTUK TEKS
Secara sederhana penjelasannya adalah teks melengkung atau melingkar sebenarnya dibuat untuk mengikuti jalur yang sudah dibuat, dalam hal ini adalah garis atau stroke. Maka sebaiknya untuk membuat teks melengkung yang perlu diperhatikan adalah jalurnya terlebih dahulu atau path-nya. Gunakan circle tool atau line tool untuk membuat path tersebut dan sesuaikan dengan kondisi bidang desain yang sudah ada.
TEKS MELINGKAR PADA CORELDRAW
Biasanya teknik ini digunakan dalam membuat desain stempel atau sebuah logo. Akan tetapi prinsip tersebut bisa akan secara luas diterapkan dimana saja asalkan memiliki karakter desain yang sama.
- Buat lingkaran sesuai dengan ukuran yang ditentukan.
- Ketik teks yang akan dibuat melingkar.
- Aktifkan teks tersebut dan kemudian shift lalu klik lingkaran untuk membuat kedua objek tersebut aktif.
- Pilih menu “Text” pada menu bar dan pilih “Fit Text to Path”. Maka dengan sendirinya teks tersebut akan melingkar sesuai dengan path atau stroke lingkaran yang sudah dibuat.
- Untuk mengedit (mewarnai, menggeser, merenggangkan) teks cukup dengan menseleksi teks tersebut sampai keluar di property bar pengaturan seperti pada mode teks pada umumnya.
- Untuk menghilangkan garis lingkaran tersebut cukup dengan KLIK KANAN pada bagian atas warna (pallete) yang terlihat simbol silang di atas warna hitam.
- Jika ingin meniadakan garis secara permanen dan teks tidak ingin dirubah-rubah kembali, tekan “Ctrl+K” untuk memisahkan kedua objek tersebut kemudian objek lingkaran di hapus dengan menekan delete.
Membuat Teks Melingkar atau Melengkung di Coreldraw sebenarnya prinsip nya sama. Meskipun di atas dijelaskan hanya dalam bentuk melingkar saja, teknik garis lengkung pun juga memiliki cara yang sama sehingga bisa di aplikasikan sendiri hanya mengganti path yang semula lingkaran berubah menjadi garis lengkung. Semoga bermanfaat dan bisa membantu dalam melengkapi efek desain yang sudah ada.
 Dalam hal Membuat Teks Melingkar atau Melengkung di Coreldraw aplikasi ini sudah tidak perlu diragukan lagi. Sangat gampang melakukan teknik ini akan tetapi fungsinya sangat besar sekali. Tidak perlu berpanjang lebar sebaiknya perhatikan baik-baik tutorial berikut ini.
Dalam hal Membuat Teks Melingkar atau Melengkung di Coreldraw aplikasi ini sudah tidak perlu diragukan lagi. Sangat gampang melakukan teknik ini akan tetapi fungsinya sangat besar sekali. Tidak perlu berpanjang lebar sebaiknya perhatikan baik-baik tutorial berikut ini.MEMBUAT PATH UNTUK TEKS
Secara sederhana penjelasannya adalah teks melengkung atau melingkar sebenarnya dibuat untuk mengikuti jalur yang sudah dibuat, dalam hal ini adalah garis atau stroke. Maka sebaiknya untuk membuat teks melengkung yang perlu diperhatikan adalah jalurnya terlebih dahulu atau path-nya. Gunakan circle tool atau line tool untuk membuat path tersebut dan sesuaikan dengan kondisi bidang desain yang sudah ada.
TEKS MELINGKAR PADA CORELDRAW
Biasanya teknik ini digunakan dalam membuat desain stempel atau sebuah logo. Akan tetapi prinsip tersebut bisa akan secara luas diterapkan dimana saja asalkan memiliki karakter desain yang sama.
- Buat lingkaran sesuai dengan ukuran yang ditentukan.
- Ketik teks yang akan dibuat melingkar.
- Aktifkan teks tersebut dan kemudian shift lalu klik lingkaran untuk membuat kedua objek tersebut aktif.
- Pilih menu “Text” pada menu bar dan pilih “Fit Text to Path”. Maka dengan sendirinya teks tersebut akan melingkar sesuai dengan path atau stroke lingkaran yang sudah dibuat.
- Untuk mengedit (mewarnai, menggeser, merenggangkan) teks cukup dengan menseleksi teks tersebut sampai keluar di property bar pengaturan seperti pada mode teks pada umumnya.
- Untuk menghilangkan garis lingkaran tersebut cukup dengan KLIK KANAN pada bagian atas warna (pallete) yang terlihat simbol silang di atas warna hitam.
- Jika ingin meniadakan garis secara permanen dan teks tidak ingin dirubah-rubah kembali, tekan “Ctrl+K” untuk memisahkan kedua objek tersebut kemudian objek lingkaran di hapus dengan menekan delete.
Membuat Teks Melingkar atau Melengkung di Coreldraw sebenarnya prinsip nya sama. Meskipun di atas dijelaskan hanya dalam bentuk melingkar saja, teknik garis lengkung pun juga memiliki cara yang sama sehingga bisa di aplikasikan sendiri hanya mengganti path yang semula lingkaran berubah menjadi garis lengkung. Semoga bermanfaat dan bisa membantu dalam melengkapi efek desain yang sudah ada.