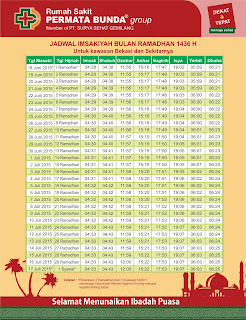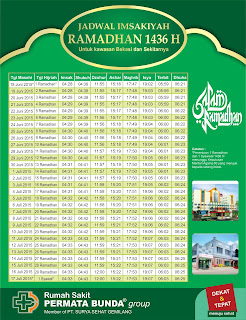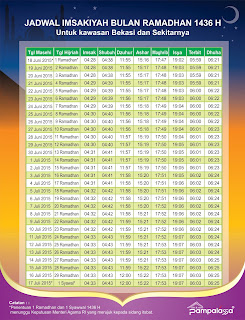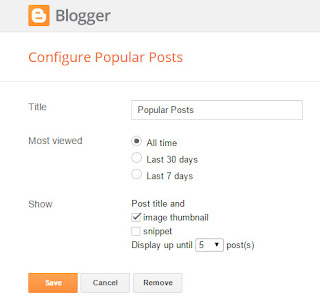Judul : APA FUNGSI SHAPING PADA CORELDRAW
link : APA FUNGSI SHAPING PADA CORELDRAW
 Apa Fungsi Shaping Pada Coreldraw? Shaping adalah cara yang tepat untuk membentuk atau mengedit sebuah objek atau bidang pada coreldraw. Dengan kata lain adalah mengedit sebuah objek berbentuk kurva atau text dengan menggunakan nodes atau beberap titik yang ada pada objek tersebut. Secara umum menurut saya shaping adalah kegiatan yang paling sering dilakukan untuk mendesain. Setiap bidang yang memerlukan edit garis lengkung ataupun lurus, menambahkan atau menghapus nodes adalah kegiatan wajib.
Apa Fungsi Shaping Pada Coreldraw? Shaping adalah cara yang tepat untuk membentuk atau mengedit sebuah objek atau bidang pada coreldraw. Dengan kata lain adalah mengedit sebuah objek berbentuk kurva atau text dengan menggunakan nodes atau beberap titik yang ada pada objek tersebut. Secara umum menurut saya shaping adalah kegiatan yang paling sering dilakukan untuk mendesain. Setiap bidang yang memerlukan edit garis lengkung ataupun lurus, menambahkan atau menghapus nodes adalah kegiatan wajib. Logo atau icon shape berada di toolbox terletak pada baris kedua setelah pick tool icon satu kelompok dengan alat lainnya sperti smudge, roughen brush, free transform, smear, twirl, Attract, Reppel. Secara default keyboard yang harus ditekan adalah F10, untuk laptop hp seperti saya biasanya harus menekan tombol fn+F10.
Secara bahasa shape yang artinya membentuk sangat membantu menciptakan karya yang fantastis. Pertama kali menggunakan alat ini memang tidak akan nyaman karena manusia cenderung lebih aktif jika bergerak dalam pembentukan sebuah grafis langsung menggunakan jari jemarinya, sementara shape harus menggunakan kepiawaian mouse dan kesabaran. Secara cepat memang akan sulit, tetapi semakin terbiasanya kegiatan shaping akan memungkinkan kelancaran dalam mendesain sekaligus menyadari pentingnya fungsi icon segitiga kecil tersebut.
HAL PENTING KETIKA MELAKUKAN SHAPING
Apa yang harus dilakukan ketika menggunakan icon shape pada coreldraw?Menambahkan nodes dan menghapusnya
Fungsi ini juga harus dipahami karena menambah dan menghapus akan mampu membuat bentuk objek yang diinginkan. Untuk melakukannya, menambahkan node cukup hanya meng-klik dua kali pada bagian garis kosong yang belum terdapat titik. Bisa juga dengan mengklik satu kali tempat titik yang akan dibuat kemudian carilah logo “add nodes” pada Property Bar. Demikian juga ketika harus menghapus nodes, pilih “Delete nodes” atau double klik pada titik yang sudah ada.Melengkungkan dan meluruskan garis
Hal ini juga sangat penting, untuk melengkungkan dan juga meluruskan garis bisa menggunakan “convert to line” dan juga “convert to curve”. Untuk proses lengkung harus dilakukan secara manual dengan menarik dua tanda panah dengan bentuk garis putus-putus sampai dengan bentuk yang diingingkan.Apa Fungsi Shaping Pada Coreldraw tentunya sudah paham, dan satu lagi jika ingin menseleksi semua node tentunya akan susah jika hanya mengklik satu per satu terlebih lagi titik tersebut banyak sekali dalam satu objek. Hal yang bisa dilakukan adalah pilih icon “select all nodes” pada property bar atau dengan menekan ctrl+A pada keyboard. Jangan lupa aktifkan icon shape terlebih dahulu, karena jika tidak maka “select all nodes” tersebut tidak akan muncul.
 Apa Fungsi Shaping Pada Coreldraw? Shaping adalah cara yang tepat untuk membentuk atau mengedit sebuah objek atau bidang pada coreldraw. Dengan kata lain adalah mengedit sebuah objek berbentuk kurva atau text dengan menggunakan nodes atau beberap titik yang ada pada objek tersebut. Secara umum menurut saya shaping adalah kegiatan yang paling sering dilakukan untuk mendesain. Setiap bidang yang memerlukan edit garis lengkung ataupun lurus, menambahkan atau menghapus nodes adalah kegiatan wajib.
Apa Fungsi Shaping Pada Coreldraw? Shaping adalah cara yang tepat untuk membentuk atau mengedit sebuah objek atau bidang pada coreldraw. Dengan kata lain adalah mengedit sebuah objek berbentuk kurva atau text dengan menggunakan nodes atau beberap titik yang ada pada objek tersebut. Secara umum menurut saya shaping adalah kegiatan yang paling sering dilakukan untuk mendesain. Setiap bidang yang memerlukan edit garis lengkung ataupun lurus, menambahkan atau menghapus nodes adalah kegiatan wajib.
Logo atau icon shape berada di toolbox terletak pada baris kedua setelah pick tool icon satu kelompok dengan alat lainnya sperti smudge, roughen brush, free transform, smear, twirl, Attract, Reppel. Secara default keyboard yang harus ditekan adalah F10, untuk laptop hp seperti saya biasanya harus menekan tombol fn+F10.
Secara bahasa shape yang artinya membentuk sangat membantu menciptakan karya yang fantastis. Pertama kali menggunakan alat ini memang tidak akan nyaman karena manusia cenderung lebih aktif jika bergerak dalam pembentukan sebuah grafis langsung menggunakan jari jemarinya, sementara shape harus menggunakan kepiawaian mouse dan kesabaran. Secara cepat memang akan sulit, tetapi semakin terbiasanya kegiatan shaping akan memungkinkan kelancaran dalam mendesain sekaligus menyadari pentingnya fungsi icon segitiga kecil tersebut.
HAL PENTING KETIKA MELAKUKAN SHAPING
Apa yang harus dilakukan ketika menggunakan icon shape pada coreldraw?Menambahkan nodes dan menghapusnya
Fungsi ini juga harus dipahami karena menambah dan menghapus akan mampu membuat bentuk objek yang diinginkan. Untuk melakukannya, menambahkan node cukup hanya meng-klik dua kali pada bagian garis kosong yang belum terdapat titik. Bisa juga dengan mengklik satu kali tempat titik yang akan dibuat kemudian carilah logo “add nodes” pada Property Bar. Demikian juga ketika harus menghapus nodes, pilih “Delete nodes” atau double klik pada titik yang sudah ada.Melengkungkan dan meluruskan garis
Hal ini juga sangat penting, untuk melengkungkan dan juga meluruskan garis bisa menggunakan “convert to line” dan juga “convert to curve”. Untuk proses lengkung harus dilakukan secara manual dengan menarik dua tanda panah dengan bentuk garis putus-putus sampai dengan bentuk yang diingingkan.Apa Fungsi Shaping Pada Coreldraw tentunya sudah paham, dan satu lagi jika ingin menseleksi semua node tentunya akan susah jika hanya mengklik satu per satu terlebih lagi titik tersebut banyak sekali dalam satu objek. Hal yang bisa dilakukan adalah pilih icon “select all nodes” pada property bar atau dengan menekan ctrl+A pada keyboard. Jangan lupa aktifkan icon shape terlebih dahulu, karena jika tidak maka “select all nodes” tersebut tidak akan muncul.