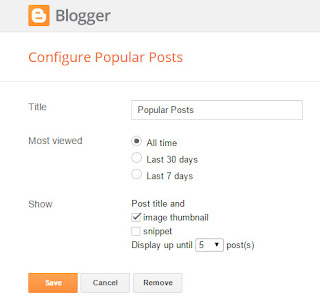Judul : CARA MEMISAHKAN OBJEK BLEND DI COREL
link : CARA MEMISAHKAN OBJEK BLEND DI COREL
 Cara Memisahkan Objek Blend Di Corel akan berguna terutama ketika harus mengedit ulang komponen-komponen yang sudah tergabung. Pada dasarnya cara ini juga sama cara nya untuk memisahkan objek yang tergabung secara permanen (kecuali weld tertentu) yang tidak dalam pengaruh group. Misalnya combine, weld, Shadow dan juga contour. Caranya cukup sederhana dan harus diperhatikan secara seksama tutorial di bawah ini :
Cara Memisahkan Objek Blend Di Corel akan berguna terutama ketika harus mengedit ulang komponen-komponen yang sudah tergabung. Pada dasarnya cara ini juga sama cara nya untuk memisahkan objek yang tergabung secara permanen (kecuali weld tertentu) yang tidak dalam pengaruh group. Misalnya combine, weld, Shadow dan juga contour. Caranya cukup sederhana dan harus diperhatikan secara seksama tutorial di bawah ini : - Pilih objek yang mempunyai efek blend atau efek lain yang sudah dijelaskan di atas.
- Mengapa dikatakan tidak dalam pengaruh proses “group” karena biasanya jika kita hanya menggunakan proses grouping saja cukup menggunakan ungroup icon pada toolbar atau ctrl+shift+G pada keyboard.
- Untuk 4 efek diatas sedikit berbeda. Setelah menyeleksi objek pilih “Arrange” pada menu bar kemudian turun ke bawah dan pilih “Break curve apart” atau bisa juga menggunakan shortcut atau jalan pintas dengan menekan “ctrl+K” pada keyboard.
- Setelah dicek dan masing-masing objek sudah terpisah, maka proses memisahkan objek tersebut sudah dikatakan berhasil.
Cara Memisahkan Objek Blend Di Corel ini mengapa sangat diperlukan? Biasanya ketika objek sudah selesai atau yakin sudah jadi terdapat beberapa koreksi, sangat sulit jika mengoreksi objek ketika kondisi objek masih mengandung efek. Shadow misalnya, kita harus memisahkannya terlebih dahulu jika harus membenarkan desain tersebut. Demikianlah tutorial singkat yang bisa saya sampaikan pada blog sederhana ini dan semoga bermanfaat dalam proses belajar desain menggunakan corel.
 Cara Memisahkan Objek Blend Di Corel akan berguna terutama ketika harus mengedit ulang komponen-komponen yang sudah tergabung. Pada dasarnya cara ini juga sama cara nya untuk memisahkan objek yang tergabung secara permanen (kecuali weld tertentu) yang tidak dalam pengaruh group. Misalnya combine, weld, Shadow dan juga contour. Caranya cukup sederhana dan harus diperhatikan secara seksama tutorial di bawah ini :
Cara Memisahkan Objek Blend Di Corel akan berguna terutama ketika harus mengedit ulang komponen-komponen yang sudah tergabung. Pada dasarnya cara ini juga sama cara nya untuk memisahkan objek yang tergabung secara permanen (kecuali weld tertentu) yang tidak dalam pengaruh group. Misalnya combine, weld, Shadow dan juga contour. Caranya cukup sederhana dan harus diperhatikan secara seksama tutorial di bawah ini :
- Pilih objek yang mempunyai efek blend atau efek lain yang sudah dijelaskan di atas.
- Mengapa dikatakan tidak dalam pengaruh proses “group” karena biasanya jika kita hanya menggunakan proses grouping saja cukup menggunakan ungroup icon pada toolbar atau ctrl+shift+G pada keyboard.
- Untuk 4 efek diatas sedikit berbeda. Setelah menyeleksi objek pilih “Arrange” pada menu bar kemudian turun ke bawah dan pilih “Break curve apart” atau bisa juga menggunakan shortcut atau jalan pintas dengan menekan “ctrl+K” pada keyboard.
- Setelah dicek dan masing-masing objek sudah terpisah, maka proses memisahkan objek tersebut sudah dikatakan berhasil.
Cara Memisahkan Objek Blend Di Corel ini mengapa sangat diperlukan? Biasanya ketika objek sudah selesai atau yakin sudah jadi terdapat beberapa koreksi, sangat sulit jika mengoreksi objek ketika kondisi objek masih mengandung efek. Shadow misalnya, kita harus memisahkannya terlebih dahulu jika harus membenarkan desain tersebut. Demikianlah tutorial singkat yang bisa saya sampaikan pada blog sederhana ini dan semoga bermanfaat dalam proses belajar desain menggunakan corel.