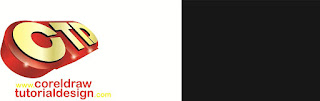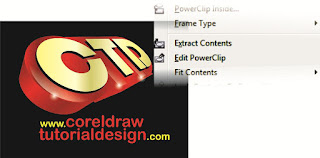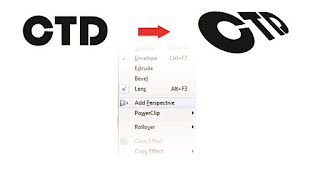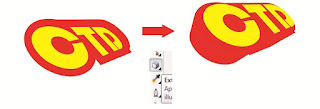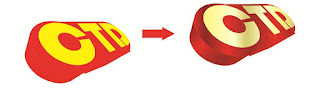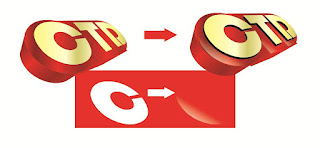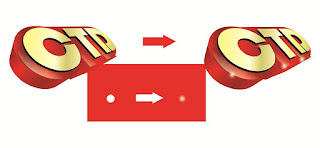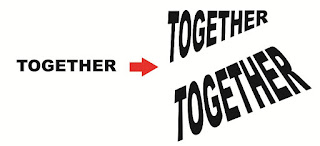- Hallo sahabat
Profesor Coreldraw, Photoshop, Adobe Illustrator, Pada Artikel yang anda baca kali ini dengan judul
, kami telah mempersiapkan artikel ini dengan baik untuk anda baca dan ambil informasi didalamnya. mudah-mudahan isi postingan
Artikel Tutorial, yang kami tulis ini dapat anda pahami. baiklah, selamat membaca.
Judul :
FUNGSI ENVELOPE TOOL PADA CORELDRAWlink :
FUNGSI ENVELOPE TOOL PADA CORELDRAW
Baca juga
 Fungsi Envelope Tool pada Coreldraw
Fungsi Envelope Tool pada Coreldraw adalah untuk merubah bidang atau shape sebuah objek dengan memasukkan efek tertentu dan juga proses drag yang sudah disediakan oleh Coreldraw. Penjelasannya terlalu general ya? Uh, memang susah dijelaskan jika menggunakan kalimat tapi garis besarnya memang seperti itu meskipun kelihatannya memang sama seperti tool lainnya yang disediakan oleh Coreldraw sendiri.
Contohnya adalah saya memiliki sebuah objek persegi kemudian akan saya ubah menggunakan envelope. Kelihatannya memang seperti proses shaping namun bedanya adalah jika envelope setiap ada tarikan pada nodes dalam sebuah objek maka secara keseluruhan bagian lainnya akan mengikuti arah drag atau tarikan tersebut. Sedangkan dengan shape hanya merubah stroke atau outline atau garis terluar saja.
Penggunaan envelope tool akan terlihat fungsi nya jika menggunakan text yang sudah di convert. Jika ingin menarik setiap node menggunakan efek envelope maka seperti memiliki titik perspektif sendiri. Bisa dilihat pada gambar di bawah ini.
Menu envelope tool ini bisa didapatkan di Tool Box atau pada menu Bar dengan mengakses menu Effects kemudian pilih Envelope maka spontan akan terbuka box di sebelah kanan yang merupakan pengaturan yang dapat digunakan secara manual. Terdapat pula settingan manual pada property bar asalkan alat tersebut yakin sudah diaktifkan.
Efek yang terkandung pada kotak pengaturan mencakup Horizontal, Vertical, Putty dan juga Original. Jika setelah memilih salah satu efek tersebut maka untuk mendapatkan fungsi secara maksimal harus menekan menu “Apply”. Terdapat pula efek “Keep lines” dengan cara menchecklist atau tetap dikosongkan.
Fungsi Envelope Tool pada Coreldraw bisa menciptakan pandangan perspektif pada objek tertentu atau bisa mengedit setiap titik objek tersebut sehingga mendapatkan bentuk yang diinginkan. Penjelasannya memang agak susah, akan sangat disarankan jika para desainer mencoba secara perlahan dan mengaplikasikan setiap efek yang dibawa oleh tool tersebut. Semoga bisa sesuai dengan kebutuhan objek desain saudara. Terlebih lagi alat ini digunakan untuk memvisualkan sudut pandang seseorang tergantung darimana pengguna atau desainer melihat. Semoga membantu.
 Fungsi Envelope Tool pada Coreldraw
Fungsi Envelope Tool pada Coreldraw adalah untuk merubah bidang atau shape sebuah objek dengan memasukkan efek tertentu dan juga proses drag yang sudah disediakan oleh Coreldraw. Penjelasannya terlalu general ya? Uh, memang susah dijelaskan jika menggunakan kalimat tapi garis besarnya memang seperti itu meskipun kelihatannya memang sama seperti tool lainnya yang disediakan oleh Coreldraw sendiri.
Contohnya adalah saya memiliki sebuah objek persegi kemudian akan saya ubah menggunakan envelope. Kelihatannya memang seperti proses shaping namun bedanya adalah jika envelope setiap ada tarikan pada nodes dalam sebuah objek maka secara keseluruhan bagian lainnya akan mengikuti arah drag atau tarikan tersebut. Sedangkan dengan shape hanya merubah stroke atau outline atau garis terluar saja.
Penggunaan envelope tool akan terlihat fungsi nya jika menggunakan text yang sudah di convert. Jika ingin menarik setiap node menggunakan efek envelope maka seperti memiliki titik perspektif sendiri. Bisa dilihat pada gambar di bawah ini.
Menu envelope tool ini bisa didapatkan di Tool Box atau pada menu Bar dengan mengakses menu Effects kemudian pilih Envelope maka spontan akan terbuka box di sebelah kanan yang merupakan pengaturan yang dapat digunakan secara manual. Terdapat pula settingan manual pada property bar asalkan alat tersebut yakin sudah diaktifkan.
Efek yang terkandung pada kotak pengaturan mencakup Horizontal, Vertical, Putty dan juga Original. Jika setelah memilih salah satu efek tersebut maka untuk mendapatkan fungsi secara maksimal harus menekan menu “Apply”. Terdapat pula efek “Keep lines” dengan cara menchecklist atau tetap dikosongkan.
Fungsi Envelope Tool pada Coreldraw bisa menciptakan pandangan perspektif pada objek tertentu atau bisa mengedit setiap titik objek tersebut sehingga mendapatkan bentuk yang diinginkan. Penjelasannya memang agak susah, akan sangat disarankan jika para desainer mencoba secara perlahan dan mengaplikasikan setiap efek yang dibawa oleh tool tersebut. Semoga bisa sesuai dengan kebutuhan objek desain saudara. Terlebih lagi alat ini digunakan untuk memvisualkan sudut pandang seseorang tergantung darimana pengguna atau desainer melihat. Semoga membantu.
 Cara Mudah Merubah Vektor Menjadi Bitmap Dengan Corel menghasilkan objek yang lebih ringan dengan catatan objek atau desain asli harus sudah diduplikat. Tujuannya adalah desainer tidak akan kesulitan jika ada perubahan atau ada proses editing pada objek tersebut. Masalahnya adalah dengan membuat bitmap maka otomatis tidak akan berbentuk vektor dan sangat tidak mungkin untuk di edit kembali.
Cara Mudah Merubah Vektor Menjadi Bitmap Dengan Corel menghasilkan objek yang lebih ringan dengan catatan objek atau desain asli harus sudah diduplikat. Tujuannya adalah desainer tidak akan kesulitan jika ada perubahan atau ada proses editing pada objek tersebut. Masalahnya adalah dengan membuat bitmap maka otomatis tidak akan berbentuk vektor dan sangat tidak mungkin untuk di edit kembali. Cara Mudah Merubah Vektor Menjadi Bitmap Dengan Corel menghasilkan objek yang lebih ringan dengan catatan objek atau desain asli harus sudah diduplikat. Tujuannya adalah desainer tidak akan kesulitan jika ada perubahan atau ada proses editing pada objek tersebut. Masalahnya adalah dengan membuat bitmap maka otomatis tidak akan berbentuk vektor dan sangat tidak mungkin untuk di edit kembali.
Cara Mudah Merubah Vektor Menjadi Bitmap Dengan Corel menghasilkan objek yang lebih ringan dengan catatan objek atau desain asli harus sudah diduplikat. Tujuannya adalah desainer tidak akan kesulitan jika ada perubahan atau ada proses editing pada objek tersebut. Masalahnya adalah dengan membuat bitmap maka otomatis tidak akan berbentuk vektor dan sangat tidak mungkin untuk di edit kembali.