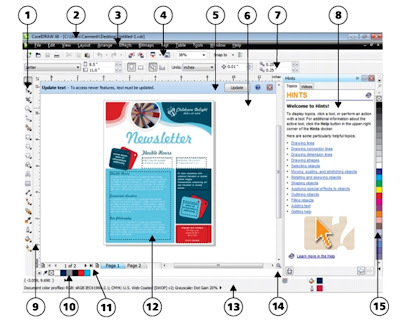Judul : CARA IMPORT FILE DI CORELDRAW
link : CARA IMPORT FILE DI CORELDRAW
 Cara Import File Di Coreldraw juga sangat mudah dipelajari. Sebelum membahas lebih jauh cara ini sebenarnya apa sih fungsi dari import file ini? Import berarti menarik file ke dalam area kerja aktif, apapun file extensionnya (tentu yang sudah support dengan coreldraw). Terus bedanya apa dengan open file? Jika open file akan hanya terbuka file dengan cdr dan membentuk area kerja aktif baru sedangkan import tidak demikian, karena hanya fokus pada area kerja yang aktif dan tidak akan menambah area kerja baru. Misalnya adalah ada file dengan extension JPEG yang akan di ambil ke file undangan yang sudah aktif berarti adalah objek JPEG tersebut akan terbuka di file undangan tersebut.
Cara Import File Di Coreldraw juga sangat mudah dipelajari. Sebelum membahas lebih jauh cara ini sebenarnya apa sih fungsi dari import file ini? Import berarti menarik file ke dalam area kerja aktif, apapun file extensionnya (tentu yang sudah support dengan coreldraw). Terus bedanya apa dengan open file? Jika open file akan hanya terbuka file dengan cdr dan membentuk area kerja aktif baru sedangkan import tidak demikian, karena hanya fokus pada area kerja yang aktif dan tidak akan menambah area kerja baru. Misalnya adalah ada file dengan extension JPEG yang akan di ambil ke file undangan yang sudah aktif berarti adalah objek JPEG tersebut akan terbuka di file undangan tersebut. CARA IMPORT FILE
Setelah mengerti kegunaan dan perbedaan import dan open file maka selanjutnya adalah tutorial sederhana dan yang sangat mudah dipelajari. Perhatikan langkah-langkah di bawah ini.- Untuk memulai, maka tekan ctrl+I pada keyboard atau cari logo import pada toolbar atau bisa juga dengan membuka file pada menu bar kemudian pilih import.
- Akan muncul pop –up baru yang berisi tentang folder lokasi di sebelah kiri dan sebelah kanan adalah isi dari folder-folder yang disebelah kiri.
- Pilih file sesuai dengan lokasi penyimpanan yang ada, baik dalam data atau flash disk
- Jika sudah menemukan apa yang dicari kemudian klik import.
- Akan muncul kursor berbentuk siku-siku yang berarti file tersebut siap untuk eksekusi.
- Klik ke area kerja yang diinginkan maka selanjutnya akan muncul gambar import sesuai yang diinginkan.
- Dan proses anda dinyatakan sudah sangat berhasil. Selamat…
Cara import file di coreldraw ini kadang juga tidak berhasil dikarenakan file-file yang dieksekusi tidak didukung oleh coreldraw itu sendiri. Import file hanya bisa dengan dokumen yang berformat JPG, JPEG, PSD, TIFF, PNG, PDF dan lain sebagainya. Biasanya jika tidak bisa berhasil corel akan memberi peringatan berupa dialog box dan menyatakan file tersebut tidak sesuai dengan format corel atau rusak. Semoga tutorial sederhana ini bisa membantu dalam proses import file. Sekian dulu dari saya dan jika terdapat pertanyaan seputar tutorial di atas atau yang berhubungan dengan Coreldraw, bisa ditanyakan di kolom comment dan saya usahakan untuk merespon dengan cepat dan menjawab sesuai dengan segala kemampuan saya. Terima kasih dan keep learning…
 Cara Import File Di Coreldraw juga sangat mudah dipelajari. Sebelum membahas lebih jauh cara ini sebenarnya apa sih fungsi dari import file ini? Import berarti menarik file ke dalam area kerja aktif, apapun file extensionnya (tentu yang sudah support dengan coreldraw). Terus bedanya apa dengan open file? Jika open file akan hanya terbuka file dengan cdr dan membentuk area kerja aktif baru sedangkan import tidak demikian, karena hanya fokus pada area kerja yang aktif dan tidak akan menambah area kerja baru. Misalnya adalah ada file dengan extension JPEG yang akan di ambil ke file undangan yang sudah aktif berarti adalah objek JPEG tersebut akan terbuka di file undangan tersebut.
Cara Import File Di Coreldraw juga sangat mudah dipelajari. Sebelum membahas lebih jauh cara ini sebenarnya apa sih fungsi dari import file ini? Import berarti menarik file ke dalam area kerja aktif, apapun file extensionnya (tentu yang sudah support dengan coreldraw). Terus bedanya apa dengan open file? Jika open file akan hanya terbuka file dengan cdr dan membentuk area kerja aktif baru sedangkan import tidak demikian, karena hanya fokus pada area kerja yang aktif dan tidak akan menambah area kerja baru. Misalnya adalah ada file dengan extension JPEG yang akan di ambil ke file undangan yang sudah aktif berarti adalah objek JPEG tersebut akan terbuka di file undangan tersebut.
CARA IMPORT FILE
Setelah mengerti kegunaan dan perbedaan import dan open file maka selanjutnya adalah tutorial sederhana dan yang sangat mudah dipelajari. Perhatikan langkah-langkah di bawah ini.- Untuk memulai, maka tekan ctrl+I pada keyboard atau cari logo import pada toolbar atau bisa juga dengan membuka file pada menu bar kemudian pilih import.
- Akan muncul pop –up baru yang berisi tentang folder lokasi di sebelah kiri dan sebelah kanan adalah isi dari folder-folder yang disebelah kiri.
- Pilih file sesuai dengan lokasi penyimpanan yang ada, baik dalam data atau flash disk
- Jika sudah menemukan apa yang dicari kemudian klik import.
- Akan muncul kursor berbentuk siku-siku yang berarti file tersebut siap untuk eksekusi.
- Klik ke area kerja yang diinginkan maka selanjutnya akan muncul gambar import sesuai yang diinginkan.
- Dan proses anda dinyatakan sudah sangat berhasil. Selamat…
Cara import file di coreldraw ini kadang juga tidak berhasil dikarenakan file-file yang dieksekusi tidak didukung oleh coreldraw itu sendiri. Import file hanya bisa dengan dokumen yang berformat JPG, JPEG, PSD, TIFF, PNG, PDF dan lain sebagainya. Biasanya jika tidak bisa berhasil corel akan memberi peringatan berupa dialog box dan menyatakan file tersebut tidak sesuai dengan format corel atau rusak. Semoga tutorial sederhana ini bisa membantu dalam proses import file. Sekian dulu dari saya dan jika terdapat pertanyaan seputar tutorial di atas atau yang berhubungan dengan Coreldraw, bisa ditanyakan di kolom comment dan saya usahakan untuk merespon dengan cepat dan menjawab sesuai dengan segala kemampuan saya. Terima kasih dan keep learning…