Judul : Cara Menggabungkan Foto dengan CorelDRAW
link : Cara Menggabungkan Foto dengan CorelDRAW
Cara Menggabungkan Foto dengan CorelDRAW
Cara Menggabungkan Foto dengan CorelDRAW, sebelum posting post ini, dahulu saya posting post dengan judul Mendeteksi Warna pada Objek dengan "Color Eyedropper tool" yaitu suatu tool yang berguna mendeteksi warna pada objek atau gambar bitmap, alih ke topik, banyak software-software pengedit foto yang berguna untuk menggabungkan atau memodifikasi foto tersebut agar lebih bagus dan sesuai keinginan, seperti halnya yaitu software bernama "PhotoScape", di kalangan remaja yang suka edit-edit foto pasti sudah tau dengan software photoscape.
.png) Di tutorial ini bukan berarti hanya 4 atau beberapa foto saja yang bisa di gabungkan dengan software coreldraw, namun hanya untuk contoh tutorial di bawah ini, saya hanya menggabungkan 4 foto di coreldraw, sesuai dengan softwarenya (coreldraw), tidak seperti photoscape hanya menggabungkan beberapa foto, dan coreldraw bukan sofware pengolah vector saja namun di coreldraw bisa menggabungkan ratusan foto, efek juga.
Di tutorial ini bukan berarti hanya 4 atau beberapa foto saja yang bisa di gabungkan dengan software coreldraw, namun hanya untuk contoh tutorial di bawah ini, saya hanya menggabungkan 4 foto di coreldraw, sesuai dengan softwarenya (coreldraw), tidak seperti photoscape hanya menggabungkan beberapa foto, dan coreldraw bukan sofware pengolah vector saja namun di coreldraw bisa menggabungkan ratusan foto, efek juga.Langsung saja ikuti tutorial cara menggabungkan 2, 3, 4 foto di coreldraw di bawah ini.
1. Masukkan foto kedalam documen coreldraw, kalo belum mengerti caranya coba klik link ini Cara Memasukkan Foto atau Gambar ke CorelDRAW
2. Coba atur posisi / tata letak foto tersebut sesuai keinginan.
Message (+)
- Seperti menata foto menjadi sejajar atau menjadi bentuk kotak.
- Potong foto tersebut apabila ada bagian yang tidak penting, potong dengan Penghapus [tombol X ] di keyboard, lalu ganti bidangnya menjadi persegi, dan besarkan ukuran penghapusnya.
- Kalau foto tidak pas atau besar tingginya tidak sama dengan foto lain, coba atur lebar tinggi foto agar menjadi sama seperti yang lain. (hiraukan pesan ini bila ingin membuat gaya desain lain)
Contoh (+)
3. Rapatkan foto atau gabungkan foto. lihat gambar di bawah ini.
4. Foto di atas masih terlihat bidang akhirnya, atau terlihat seperti di potong-potong.
5. Nah tool yang kita gunakan sekarang adalah tool yang sering kita pakai untuk model transparan, (Tool Transparency), agar foto gambar terlihat lebih menyatu kita manfaatkan tool transparency di coreldraw.
(+) Kalo belum tau Tool Transparency klik link berikut : Cara Membuat Objek Transparan di CorelDRAW
Kita tidak menggunakan pengaturan default transparan seperti Uniform, Radial, dll. kita mencoba untuk mengatur letak transparan sendiri.
Coba klik pada objek dan tarik pada obejek yang akan di transparan, lalu lihat gambar di bawah ini, letak kotak putih berada jauh pada bidang potong. dan kotak hitam sedikit agak ke kanan dari bidang potong.
(*) Saat drag trasparant tool pastikan Lurus Horizonal, agar transparan tidak miring (*)
Coba ulangi pada foto yang lain, lihat gambar di bawah ini, foto terlihat menyatu 1 gambar, namun terlihat kurang effek tambahan agar gambar lebih nyata.
6. Sebelum menambahi efek gambar di coreldraw, sebaiknya "Convert to Bitmap" terlebih dahulu, nanti objek atau vector dijadikan menjadi bitmap dan tool di dalam menu Bitmap akan terbuka semua.
(+) Selesai Convert to Bitmap, silahkan klik, pilih "Auto Adjust", coba lihat gambar di bawah ini.
Lalu terapkan.
Before
After
7. Tahap terakhir yaitu proses Export menjadi gambar berformat png, jpeg, atau gif, dengan menekan kombinasi tombol CTRL+E, untuk lebih jelasnya silahkan view link ini :
Bagaimana? foto gambar terlihat menyatu menjadi 1 bukan ? gampang bukan cara menggabungkan gambar dengan coreldraw? munkin hanya itu, sekian dari tutorial menggabungkan foto ini, semoga bermanfaat, sallam, terimakasih..
Demikianlah Artikel Cara Menggabungkan Foto dengan CorelDRAW
Sekianlah artikel Cara Menggabungkan Foto dengan CorelDRAW kali ini, mudah-mudahan bisa memberi manfaat untuk anda semua. baiklah, sampai jumpa di postingan artikel lainnya.
Anda sekarang membaca artikel Cara Menggabungkan Foto dengan CorelDRAW dengan alamat link http://penjahatdesain.blogspot.com/2013/07/cara-menggabungkan-foto-dengan-coreldraw.html
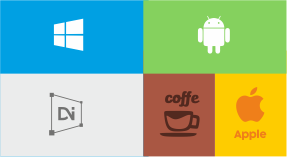
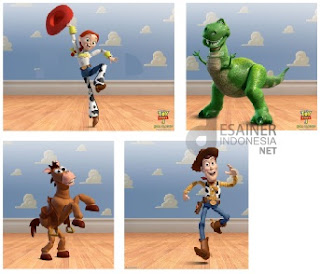




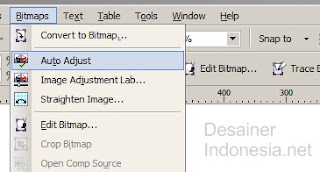

Tidak ada komentar:
Posting Komentar