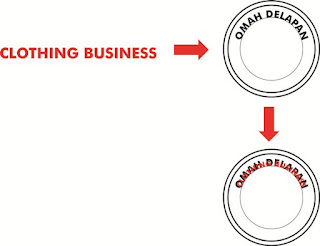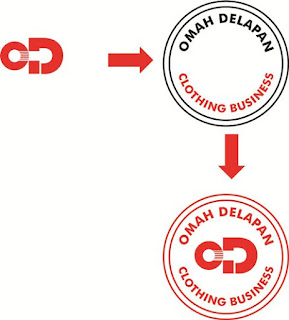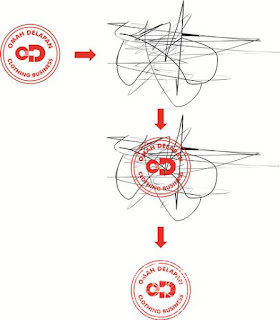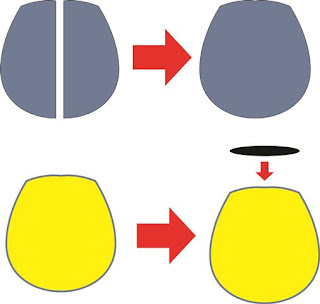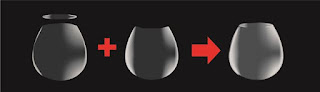Judul : MEMBUAT EFEK TRANSPARAN PADA BULU DI CORELDRAW X7
link : MEMBUAT EFEK TRANSPARAN PADA BULU DI CORELDRAW X7
Membuat Efek Transparan Pada Bulu Di Coreldraw X7 ternyata lebih gampang dari pada versi sebelumnya. Peralatan yang perlu digunakan adalah fountain fill dalam segi pewarnaan, untuk pembentukan tetap menjadi andalan adalah outline tool dan juga shape, teknik shaping tidak ada perubahan demikian juga dengan proses outlining.
 Saya asumsikan bahwa teknik shaping serta outlining sudah bisa dijalankan sehingga sudah mendapatkan bentuk bulu seperti yang sudah tertera di bawah ini. Teknik yang agak berbeda adalah ketika menggunakan pewarnaan, sehingga saya akan fokus pada bagian ini. Bagaimana bisa menjadi transparan dan efek tersebut membuat objek seperti menyerupai asli atau real. Tutorial kali ini bisa dikatakan sebagai realistic object, jika biasanya menggunakan mesh fill tool maka kali ini kita lupakan sejenak teknik tersebut dan berpindah ke tips dan trik yang lebih sederhana.
Saya asumsikan bahwa teknik shaping serta outlining sudah bisa dijalankan sehingga sudah mendapatkan bentuk bulu seperti yang sudah tertera di bawah ini. Teknik yang agak berbeda adalah ketika menggunakan pewarnaan, sehingga saya akan fokus pada bagian ini. Bagaimana bisa menjadi transparan dan efek tersebut membuat objek seperti menyerupai asli atau real. Tutorial kali ini bisa dikatakan sebagai realistic object, jika biasanya menggunakan mesh fill tool maka kali ini kita lupakan sejenak teknik tersebut dan berpindah ke tips dan trik yang lebih sederhana.TUTORIAL MEMBUAT FEATHER ATAU BULU
- Siapkan desain bulu yang sudah dibuat sebelumnya menggunakan teknik shaping. Pastikan semuanya tidak bergabung atau bisa menggunakan “ungroup all” untuk memisahkannya.
- Pilih salah satu bidang sebagai panduan warna, ini sangat penting karena dari komposisi warna inilah bidang yang lain akan mengikuti warna apa yang dijadikan warna yang paling dominan. Gunakan fountain fill bisa dengan menekan “F11” pada keyboard atau bisa melihat status bar tepatnya dibagian bawah area kerja, Klik gambar ember dua kali. Maka akan muncul box yang berisi pengaturan untuk objek tersebut.
- Pilih icon gradasi, kemudian atur pewarnaannya, tentukan transparan, gunakan tipe gradasi yang linear. Kemudian OK.
- Lakukan hal yang serupa untuk semua bagian yang ada pada objek bulu di area kerja.
Membuat Efek Transparan Pada Bulu Di Coreldraw X7 lebih sederhana karena pada fountain fillnya sudah dilengkapi efek tersebut. Untuk versi sebelumnya seperti 16 atau 15 bisa menggunakan Mesh fill tool untuk mendapatkan efek tersebut. Kini di versi 17 tidak perlu repot untuk mendapatkan objek tembus pandang sekaligus dengan efek gradasi.
Membuat Efek Transparan Pada Bulu Di Coreldraw X7 ternyata lebih gampang dari pada versi sebelumnya. Peralatan yang perlu digunakan adalah fountain fill dalam segi pewarnaan, untuk pembentukan tetap menjadi andalan adalah outline tool dan juga shape, teknik shaping tidak ada perubahan demikian juga dengan proses outlining. Saya asumsikan bahwa teknik shaping serta outlining sudah bisa dijalankan sehingga sudah mendapatkan bentuk bulu seperti yang sudah tertera di bawah ini. Teknik yang agak berbeda adalah ketika menggunakan pewarnaan, sehingga saya akan fokus pada bagian ini. Bagaimana bisa menjadi transparan dan efek tersebut membuat objek seperti menyerupai asli atau real. Tutorial kali ini bisa dikatakan sebagai realistic object, jika biasanya menggunakan mesh fill tool maka kali ini kita lupakan sejenak teknik tersebut dan berpindah ke tips dan trik yang lebih sederhana.
Saya asumsikan bahwa teknik shaping serta outlining sudah bisa dijalankan sehingga sudah mendapatkan bentuk bulu seperti yang sudah tertera di bawah ini. Teknik yang agak berbeda adalah ketika menggunakan pewarnaan, sehingga saya akan fokus pada bagian ini. Bagaimana bisa menjadi transparan dan efek tersebut membuat objek seperti menyerupai asli atau real. Tutorial kali ini bisa dikatakan sebagai realistic object, jika biasanya menggunakan mesh fill tool maka kali ini kita lupakan sejenak teknik tersebut dan berpindah ke tips dan trik yang lebih sederhana.
TUTORIAL MEMBUAT FEATHER ATAU BULU
- Siapkan desain bulu yang sudah dibuat sebelumnya menggunakan teknik shaping. Pastikan semuanya tidak bergabung atau bisa menggunakan “ungroup all” untuk memisahkannya.
- Pilih salah satu bidang sebagai panduan warna, ini sangat penting karena dari komposisi warna inilah bidang yang lain akan mengikuti warna apa yang dijadikan warna yang paling dominan. Gunakan fountain fill bisa dengan menekan “F11” pada keyboard atau bisa melihat status bar tepatnya dibagian bawah area kerja, Klik gambar ember dua kali. Maka akan muncul box yang berisi pengaturan untuk objek tersebut.
- Pilih icon gradasi, kemudian atur pewarnaannya, tentukan transparan, gunakan tipe gradasi yang linear. Kemudian OK.
- Lakukan hal yang serupa untuk semua bagian yang ada pada objek bulu di area kerja.
Membuat Efek Transparan Pada Bulu Di Coreldraw X7 lebih sederhana karena pada fountain fillnya sudah dilengkapi efek tersebut. Untuk versi sebelumnya seperti 16 atau 15 bisa menggunakan Mesh fill tool untuk mendapatkan efek tersebut. Kini di versi 17 tidak perlu repot untuk mendapatkan objek tembus pandang sekaligus dengan efek gradasi.