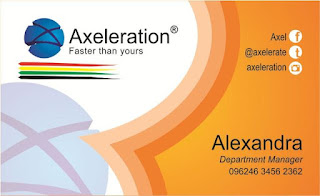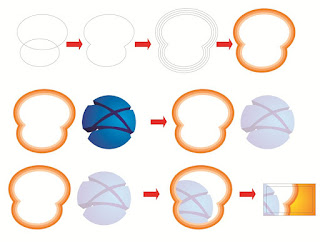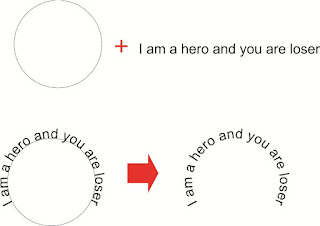- Hallo sahabat
Profesor Coreldraw, Photoshop, Adobe Illustrator, Pada Artikel yang anda baca kali ini dengan judul
, kami telah mempersiapkan artikel ini dengan baik untuk anda baca dan ambil informasi didalamnya. mudah-mudahan isi postingan
Artikel Inspirasi,
Artikel Tutorial, yang kami tulis ini dapat anda pahami. baiklah, selamat membaca.
Judul :
CARA MEMBUAT DESAIN KARTU NAMA DENGAN CORELDRAW X6link :
CARA MEMBUAT DESAIN KARTU NAMA DENGAN CORELDRAW X6
Baca juga
Cara Membuat Desain Kartu Nama dengan Coreldraw X6 ternyata tidak sesulit yang dibayangkan. Kita semua tau bahwa kartu nama adalah salah satu perangkat wajib dalam perusahaan untuk mempromosikan diri kita sekaligus apa yang perusahaan tawarkan. Media promosi tidak lepas dari keberadaan kartu nama meskipun era digital sudah masuk dan membludaknya pertemanan mulai dari Facebook, twitter atau yang lainnya. Masih banyak yang masih menganggap cara konvensional itu lebih menyenangkan dari pada cara modern.
Kali ini tutorial saya akan membahas cara membuat desain kartu nama yang powerful, menarik dan tidak norak. Coreldraw X6 tetap menjadi andalan saya dalam merangkai setiap desain vektor yang akan produksi untuk konsumen. Beberapa contoh kartu nama yang saya bisa desain untuk keperluan bisnis ataupun pribadi adalah sebagai berikut :
MEMBUAT KARTU NAMA SEDERHANA DENGAN COREL DRAW
Perlu diperhatikan bahwa ukuran standar dalam pembuatan kartu nama adalah 90 mm x 55 mm atau jika dalam cm adalah 9 x 5,5. Siapkan area yang berukuran seperti yang sudah jelaskan. Untuk satuan saya cenderung memilih millimeter tetapi itu opsional saja, tergantung selera masing-masing. Saya akan memberikan tutorial tentang salah satu Kartu Nama sederhana seperti ini :
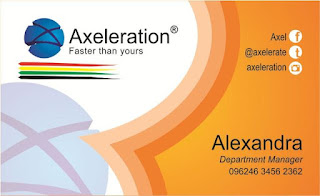
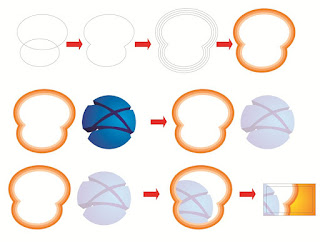
- Setelah area kerja siap maka buat kotak seukuran area kerja. Cara cepatnya adalah dengan mengklik dua kali icon “Square Tool” maka otomatis terdapat kotak yang seukuran area kerja.
- Aktifkan kotak tersebut dan “contour inside” dengan jarak 5 mm satu kali. Pisahkan contour tersebut dengan “Ctrl+K” atau break apart. Fungsi dari kotak kedua ini adalah sebagai batas bawah seluruh konten atau isi dari kartu nama tersebut harus berada dalam kotak tersebut. Hal ini dimaksudkan agar saat pemotongan seluruh objek tidak terpotong dan lebih enak dilihat.
- Beri warna pada kotak besar dengan warna gradasi orange dan kuning. Caranya adalah menggunakan “Fountain Fill” dengan pengaturan color blend adalah two color menggunakan tipe “Radial”.
- Buatlah elips besar dan kecil kemudian gabungkan menggunakan weld. Beri warna putih kemudian lakukan outside contour sebanyak 3 kali dengan jarak sesuai keinginan. Berilah warna “Fill Color” dengan warna “Orange Tua”, hal ini agar lebih kontras antar bidang. Kemudian Break Apart atau “Ctrl+K”
- Atur logo dengan besar sesuai keinginan kemudian bitmap dengan format CMYK. Kemudian lakukan proses “transparency” dengan mode “uniform” sebesar 80 persen. Lakukan powerclip pada gabungan elips yang warna putih. Objek hasil contour dan bidang powerclip tadi di group.
- Masukkan objek group tersebut kedalam kotak besar dengan cara power clip. Atur dengan lokasi sesuai gambar.
- Isi dengan konten yang anda miliki, seperti logo, nama, alamat, nomor telepon dan juga alamat social media sesuai dengan penempatan yang diinginkan. Selesai
Cara Membuat Desain Kartu Nama dengan Coreldraw X6 kali ini tidak terlalu rumit dan hanya menggunakan warna dominan satu sampai dengan dua warna saja. Sebaiknya untuk kartu nama jangan terlalu banyak bermain warna atau jangan sampai terlalu banyak warna dalam satu bidang karena hal ini akan membuyarkan fokus pembaca pada apa yang ingin ditawarkan oleh pemilik kartu nama tersebut. Semoga bermanfaat.
Cara Membuat Desain Kartu Nama dengan Coreldraw X6 ternyata tidak sesulit yang dibayangkan. Kita semua tau bahwa kartu nama adalah salah satu perangkat wajib dalam perusahaan untuk mempromosikan diri kita sekaligus apa yang perusahaan tawarkan. Media promosi tidak lepas dari keberadaan kartu nama meskipun era digital sudah masuk dan membludaknya pertemanan mulai dari Facebook, twitter atau yang lainnya. Masih banyak yang masih menganggap cara konvensional itu lebih menyenangkan dari pada cara modern.
Kali ini tutorial saya akan membahas cara membuat desain kartu nama yang powerful, menarik dan tidak norak. Coreldraw X6 tetap menjadi andalan saya dalam merangkai setiap desain vektor yang akan produksi untuk konsumen. Beberapa contoh kartu nama yang saya bisa desain untuk keperluan bisnis ataupun pribadi adalah sebagai berikut :
MEMBUAT KARTU NAMA SEDERHANA DENGAN COREL DRAW
Perlu diperhatikan bahwa ukuran standar dalam pembuatan kartu nama adalah 90 mm x 55 mm atau jika dalam cm adalah 9 x 5,5. Siapkan area yang berukuran seperti yang sudah jelaskan. Untuk satuan saya cenderung memilih millimeter tetapi itu opsional saja, tergantung selera masing-masing. Saya akan memberikan tutorial tentang salah satu Kartu Nama sederhana seperti ini :
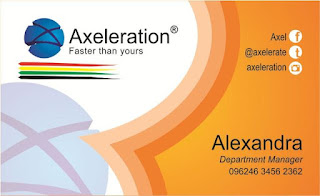
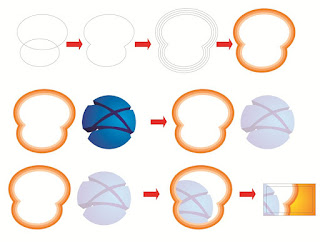
- Setelah area kerja siap maka buat kotak seukuran area kerja. Cara cepatnya adalah dengan mengklik dua kali icon “Square Tool” maka otomatis terdapat kotak yang seukuran area kerja.
- Aktifkan kotak tersebut dan “contour inside” dengan jarak 5 mm satu kali. Pisahkan contour tersebut dengan “Ctrl+K” atau break apart. Fungsi dari kotak kedua ini adalah sebagai batas bawah seluruh konten atau isi dari kartu nama tersebut harus berada dalam kotak tersebut. Hal ini dimaksudkan agar saat pemotongan seluruh objek tidak terpotong dan lebih enak dilihat.
- Beri warna pada kotak besar dengan warna gradasi orange dan kuning. Caranya adalah menggunakan “Fountain Fill” dengan pengaturan color blend adalah two color menggunakan tipe “Radial”.
- Buatlah elips besar dan kecil kemudian gabungkan menggunakan weld. Beri warna putih kemudian lakukan outside contour sebanyak 3 kali dengan jarak sesuai keinginan. Berilah warna “Fill Color” dengan warna “Orange Tua”, hal ini agar lebih kontras antar bidang. Kemudian Break Apart atau “Ctrl+K”
- Atur logo dengan besar sesuai keinginan kemudian bitmap dengan format CMYK. Kemudian lakukan proses “transparency” dengan mode “uniform” sebesar 80 persen. Lakukan powerclip pada gabungan elips yang warna putih. Objek hasil contour dan bidang powerclip tadi di group.
- Masukkan objek group tersebut kedalam kotak besar dengan cara power clip. Atur dengan lokasi sesuai gambar.
- Isi dengan konten yang anda miliki, seperti logo, nama, alamat, nomor telepon dan juga alamat social media sesuai dengan penempatan yang diinginkan. Selesai
Cara Membuat Desain Kartu Nama dengan Coreldraw X6 kali ini tidak terlalu rumit dan hanya menggunakan warna dominan satu sampai dengan dua warna saja. Sebaiknya untuk kartu nama jangan terlalu banyak bermain warna atau jangan sampai terlalu banyak warna dalam satu bidang karena hal ini akan membuyarkan fokus pembaca pada apa yang ingin ditawarkan oleh pemilik kartu nama tersebut. Semoga bermanfaat.