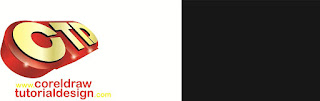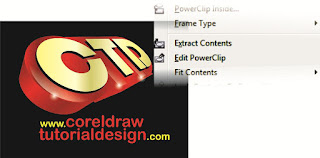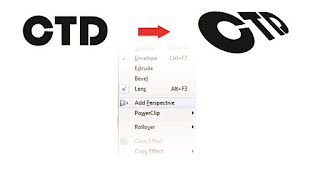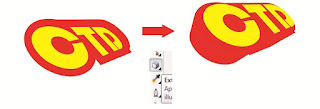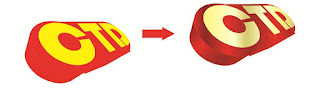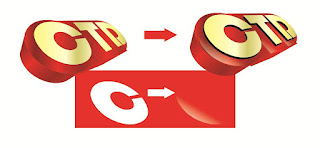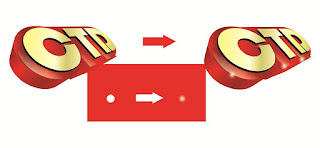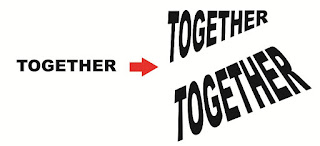- Hallo sahabat
Profesor Coreldraw, Photoshop, Adobe Illustrator, Pada Artikel yang anda baca kali ini dengan judul
, kami telah mempersiapkan artikel ini dengan baik untuk anda baca dan ambil informasi didalamnya. mudah-mudahan isi postingan
Artikel Tutorial, yang kami tulis ini dapat anda pahami. baiklah, selamat membaca.
Judul :
CARA MENCERAHKAN OBJEK COREL DRAWlink :
CARA MENCERAHKAN OBJEK COREL DRAW
Baca juga
Cara Mencerahkan Objek Corel Draw sangat berhubungan dengan bitmap. Hal ini tidak lepas selain pengolahan vektor yang sangat powerful, Corel Draw juga didukung pengolahan standar objek bitmap. Meskipun tidak sehebat Photoshop ataupun pengolah bitmap yang lain, tapi setidaknya aplikasi ini mampu memberikan kemudahan untuk melengkapi sebagian desain yang jika memang harus menambahkan gambar yang bukan vektor.
Untuk mencerahkan objek tersebut tentunya harus mengunjungi menu Bitmap yang ada di Menubar. DIsana terdapat “Auto Adjust “ atau bisa menggunakan “Image Adjustment Lab”. Keduanya memiliki tujuan dan fungsi yang sama akan tetapi berbeda pengoperasiannya. Jika Auto Adjust hanya memberikan pengaturan secara default dari komputer, sedangkan Image Adjustment Lab bersifat custom yang artinya adalah cara mencerahkan objek tersebut bisa sesuai keinginan pengguna.
Selain ketentuan lab yang memiliki “Brightness, contrast, Highlight, Shadows dan juga Midtones” terdapat pula “Temperature, Tint dan juga Saturation” yang memungkinkan memberikan warna turunan yang bisa dipilih oleh para desainer. Perubahan demi perubahan akan bisa di lihat dengan memberikan history pada setiap editing atau mencerahkan objek, caranya adalah dengan mengklik “Create Snapshot”. Jika sudah sesuai dengan keinginan bisa langsung klik “OK”.
Cara Mencerahkan Objek Corel Draw juga sangat berpengaruh terhadap keseimbangan karya. Perlu diperhatikan juga biasanya saya menggunakan aplikasi tambahan yang memang khusus untuk edit bitmap seperti Photoshop. Hal ini dimungkinkan karena biasanya seorang desainer tidak akan hanya bergantung pada satu aplikasi saja. Contohnya adalah Corel Draw bisa digabung dengan Photoshop, Adobe Illustrator, 3Ds Max atau bahkan Adobe Premiere. Karena biasanya Aplikasi pendukung tersebut memiliki ukuran besar yang pastinya akan memakan memory yang banyak, maka sebaiknya untuk meng-upgrade komputer PC ataupun Laptop sesuai dengan kemampuan minimal yang disarankan jika menggunakan aplikasi-aplikasi tersebut.
Demikian penjelasan sederhana yang berkaitan degan bitmap yang bisa diolah di aplikasi vektor. Semoga bisa membantu dan membuka ruang lingkup fikiran masing-masing bahwa vektor tidak harus melulu hanya gambar yang pixel halus, akan tetapi bisa di combine dengan hal lain yang bisa menambah keindahan serta daya Tarik yang tinggi.
Cara Mencerahkan Objek Corel Draw sangat berhubungan dengan bitmap. Hal ini tidak lepas selain pengolahan vektor yang sangat powerful, Corel Draw juga didukung pengolahan standar objek bitmap. Meskipun tidak sehebat Photoshop ataupun pengolah bitmap yang lain, tapi setidaknya aplikasi ini mampu memberikan kemudahan untuk melengkapi sebagian desain yang jika memang harus menambahkan gambar yang bukan vektor.
Untuk mencerahkan objek tersebut tentunya harus mengunjungi menu Bitmap yang ada di Menubar. DIsana terdapat “Auto Adjust “ atau bisa menggunakan “Image Adjustment Lab”. Keduanya memiliki tujuan dan fungsi yang sama akan tetapi berbeda pengoperasiannya. Jika Auto Adjust hanya memberikan pengaturan secara default dari komputer, sedangkan Image Adjustment Lab bersifat custom yang artinya adalah cara mencerahkan objek tersebut bisa sesuai keinginan pengguna.
Selain ketentuan lab yang memiliki “Brightness, contrast, Highlight, Shadows dan juga Midtones” terdapat pula “Temperature, Tint dan juga Saturation” yang memungkinkan memberikan warna turunan yang bisa dipilih oleh para desainer. Perubahan demi perubahan akan bisa di lihat dengan memberikan history pada setiap editing atau mencerahkan objek, caranya adalah dengan mengklik “Create Snapshot”. Jika sudah sesuai dengan keinginan bisa langsung klik “OK”.
Cara Mencerahkan Objek Corel Draw juga sangat berpengaruh terhadap keseimbangan karya. Perlu diperhatikan juga biasanya saya menggunakan aplikasi tambahan yang memang khusus untuk edit bitmap seperti Photoshop. Hal ini dimungkinkan karena biasanya seorang desainer tidak akan hanya bergantung pada satu aplikasi saja. Contohnya adalah Corel Draw bisa digabung dengan Photoshop, Adobe Illustrator, 3Ds Max atau bahkan Adobe Premiere. Karena biasanya Aplikasi pendukung tersebut memiliki ukuran besar yang pastinya akan memakan memory yang banyak, maka sebaiknya untuk meng-upgrade komputer PC ataupun Laptop sesuai dengan kemampuan minimal yang disarankan jika menggunakan aplikasi-aplikasi tersebut.
Demikian penjelasan sederhana yang berkaitan degan bitmap yang bisa diolah di aplikasi vektor. Semoga bisa membantu dan membuka ruang lingkup fikiran masing-masing bahwa vektor tidak harus melulu hanya gambar yang pixel halus, akan tetapi bisa di combine dengan hal lain yang bisa menambah keindahan serta daya Tarik yang tinggi.
 Cara Menggunakan Effect Powerclip Pada Coreldraw banyak yang belum paham sehingga terkadang banyak yang bingung ketika menemukan objek desain yang mengharuskan menggunakan effect powerclip ini. Fungsi dari powerclip sendiri secara sederhana adalah memasukkan objek ke objek lain tanpa mengubah apapun efek antar kedua objek tersebut. Keuntungannya adalah objek hasil effect yang di clip bisa diedit kembali seperti semula dengan posisi di dalam objek induk.
Cara Menggunakan Effect Powerclip Pada Coreldraw banyak yang belum paham sehingga terkadang banyak yang bingung ketika menemukan objek desain yang mengharuskan menggunakan effect powerclip ini. Fungsi dari powerclip sendiri secara sederhana adalah memasukkan objek ke objek lain tanpa mengubah apapun efek antar kedua objek tersebut. Keuntungannya adalah objek hasil effect yang di clip bisa diedit kembali seperti semula dengan posisi di dalam objek induk.  Cara Menggunakan Effect Powerclip Pada Coreldraw banyak yang belum paham sehingga terkadang banyak yang bingung ketika menemukan objek desain yang mengharuskan menggunakan effect powerclip ini. Fungsi dari powerclip sendiri secara sederhana adalah memasukkan objek ke objek lain tanpa mengubah apapun efek antar kedua objek tersebut. Keuntungannya adalah objek hasil effect yang di clip bisa diedit kembali seperti semula dengan posisi di dalam objek induk.
Cara Menggunakan Effect Powerclip Pada Coreldraw banyak yang belum paham sehingga terkadang banyak yang bingung ketika menemukan objek desain yang mengharuskan menggunakan effect powerclip ini. Fungsi dari powerclip sendiri secara sederhana adalah memasukkan objek ke objek lain tanpa mengubah apapun efek antar kedua objek tersebut. Keuntungannya adalah objek hasil effect yang di clip bisa diedit kembali seperti semula dengan posisi di dalam objek induk.