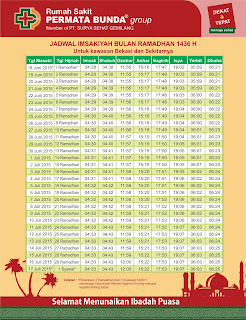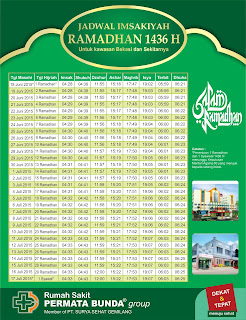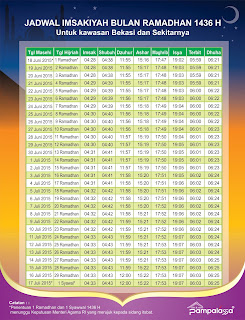Judul : FUNGSI CONTOUR TOOL PADA CORELDRAW
link : FUNGSI CONTOUR TOOL PADA CORELDRAW
 Fungsi Contour Tool Pada Coreldraw merupakan efek yang tidak bisa dianggap remeh. Fungsi utamanya adalah membuat bidang yang berderet secara teratur, sistematis dan juga antar jaraknya sama baik keluar atau kedalam. Mungkin akan sedikit bingung jika belum melakukan praktek dan melihat sendiri bagaimana efek ini bekerja.
Fungsi Contour Tool Pada Coreldraw merupakan efek yang tidak bisa dianggap remeh. Fungsi utamanya adalah membuat bidang yang berderet secara teratur, sistematis dan juga antar jaraknya sama baik keluar atau kedalam. Mungkin akan sedikit bingung jika belum melakukan praktek dan melihat sendiri bagaimana efek ini bekerja. Pada toolbox, alat ini masih satu kelompok dengan blend tool dan lain sebagainya. Jika pada blend harus membutuhkan dua objek, maka pada contour tidak perlu karena bidang itu sendiri yang akan menciptakan objek baru di dalam atau di luar objek. Caranya adalah sebagai berikut.
- Semisal saya menggunakan bidang persegi untuk melaksanakan proses ini. Saya akan siapkan bidang persegi dari Square Tool.
- Selanjutnya pastikan masih dalam keadaan aktif persegi tersebut, dan pilih logo contour atau dengan lewat menu bar dengan memilih menu “Effect” kemudian pilih “Contour” atau dengan menekan short cut pada keybord “Ctrl+F9”, karena jika tidak aktif maka fungsi contour tidak akan bekerja dan pada property bar tidak akan aktif pula.
- Setelah mengaktifkan icon tersebut, atur pada property bar atau di box pengaturan sebelah kanan. To Center, Inside Contour, Outside Contour adalah pilihan untuk efek yang ada pada property bar. Selain itu juga terdapat pilihan jarak serta jumlah bidang yang akan diberi efek. Pengaturan warnapun juga sudah disiapkan untuk mendapatkan hasil yang lebih menarik pada desain Coreldraw.
- Jika sudah selesai maka akan terlihat efek yang ditimbulkan, menurut saya ini adalah efek yang menarik dan sering sekali saya gunakan untuk mendapatkan gradasi warna yang senada pada sebuah text atau objek.
- Anda sudah berhasil melakukan contour pada Coreldraw. Selamat.
Fungsi Contour Tool Pada Coreldraw bisa melengkapi hasil desain luar biasa anda seperti tema retro atau zaman dahulu. Secara modern pun juga terdapat desain dengan tema yang mementingkan jarak, simetris, dan juga colorful. Semoga bermanfaat dan jangan sampai berhenti belajar, perbanyak referensi dan yang paling penting adalah berani mencoba. Terima Kasih.
 Fungsi Contour Tool Pada Coreldraw merupakan efek yang tidak bisa dianggap remeh. Fungsi utamanya adalah membuat bidang yang berderet secara teratur, sistematis dan juga antar jaraknya sama baik keluar atau kedalam. Mungkin akan sedikit bingung jika belum melakukan praktek dan melihat sendiri bagaimana efek ini bekerja.
Fungsi Contour Tool Pada Coreldraw merupakan efek yang tidak bisa dianggap remeh. Fungsi utamanya adalah membuat bidang yang berderet secara teratur, sistematis dan juga antar jaraknya sama baik keluar atau kedalam. Mungkin akan sedikit bingung jika belum melakukan praktek dan melihat sendiri bagaimana efek ini bekerja.
Pada toolbox, alat ini masih satu kelompok dengan blend tool dan lain sebagainya. Jika pada blend harus membutuhkan dua objek, maka pada contour tidak perlu karena bidang itu sendiri yang akan menciptakan objek baru di dalam atau di luar objek. Caranya adalah sebagai berikut.
- Semisal saya menggunakan bidang persegi untuk melaksanakan proses ini. Saya akan siapkan bidang persegi dari Square Tool.
- Selanjutnya pastikan masih dalam keadaan aktif persegi tersebut, dan pilih logo contour atau dengan lewat menu bar dengan memilih menu “Effect” kemudian pilih “Contour” atau dengan menekan short cut pada keybord “Ctrl+F9”, karena jika tidak aktif maka fungsi contour tidak akan bekerja dan pada property bar tidak akan aktif pula.
- Setelah mengaktifkan icon tersebut, atur pada property bar atau di box pengaturan sebelah kanan. To Center, Inside Contour, Outside Contour adalah pilihan untuk efek yang ada pada property bar. Selain itu juga terdapat pilihan jarak serta jumlah bidang yang akan diberi efek. Pengaturan warnapun juga sudah disiapkan untuk mendapatkan hasil yang lebih menarik pada desain Coreldraw.
- Jika sudah selesai maka akan terlihat efek yang ditimbulkan, menurut saya ini adalah efek yang menarik dan sering sekali saya gunakan untuk mendapatkan gradasi warna yang senada pada sebuah text atau objek.
- Anda sudah berhasil melakukan contour pada Coreldraw. Selamat.
Fungsi Contour Tool Pada Coreldraw bisa melengkapi hasil desain luar biasa anda seperti tema retro atau zaman dahulu. Secara modern pun juga terdapat desain dengan tema yang mementingkan jarak, simetris, dan juga colorful. Semoga bermanfaat dan jangan sampai berhenti belajar, perbanyak referensi dan yang paling penting adalah berani mencoba. Terima Kasih.