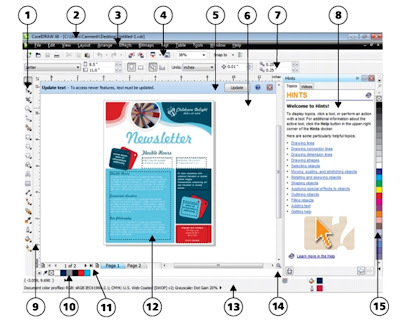Judul : BAGAIMANA CARA MENYIMPAN FILE DI CORELDRAW
link : BAGAIMANA CARA MENYIMPAN FILE DI CORELDRAW
Bagaimana cara menyimpan file di CORELDRAW mungkin sudah banyak yang mengerti, bagi yang belum paham tentang menyimpan file terutama di Corel sebaiknya tidak beralih dari artikel dan blog ini. Menyimpan file tentunya adalah hal yang paling penting ketika ingin menyelesaikan pekerjaan. Jangan sampai setelah berhasil mendesain lama dan melelahkan tiba-tiba tidak tau bagaimana cara menyimpan desain tersebut dalam komputer atau flashdisk.
MENYIMPAN FILE DI CORELDRAW
Pertama-tama harus dipastikan bahwa file tersebut sudah selesai pengerjaan baik secara efek nya atau backup datanya. Kendalanya jika melakukan save dalam kondisi masih backup file, jika spesifikasi komputer kurang tinggi maka tiba-tiba Corel Draw akan error dan anda akan kehilangan hasil kerja karena Corel akan tertutup. Jadi sebaiknya hati-hati.- Pilih File kemudian pilih Save
- Akan muncul dialog box atau pop up berisikan blank form dan wajib diisi.
- Pertama adalah “File Name” form yang akan menentukan nama file yang akan disimpan tersebut.
- Setelah selesai memberikan nama file, hal yang paling penting adalah menentukan lokasi penyimpanan di komputer, desktop, flashdisk atau yang lainnya.
- Dalam pop-up tersebut secara garis besar di bagi dua kolom yaitu kiri dan kanan. Kiri adalah kode lokasi sedangkan dibagian kanan adalah isi dari setiap folder yang memiliki lokasi terpisah-pisah.
- Pilih lokasi penyimpanan dengan mengklik folder di bilah atau kolom sebelah kiri atau alternatif lainnya adalah di bagian atas, di samping “search box”.
- Jika sudah memberikan nama file dan menentukan lokasi penyimpanan secara tepat maka klik Save.
- Proses penyimpanan sudah selesai.
Bagaimana cara menyimpan file di CORELDRAW tidak terlalu sulit karena pada intinya hampir sama, setiap aplikasi komputer memiliki cara menyimpan yang serupa. Selain memilih menu File kemudian Save, untuk mempersingkat kerja terdapat shortcut atau jalan pintas dengan cara menekan Ctrl + S pada keyboard dan selanjutnya sama seperti penjelasan di atas. Dalam Corel Draw X6 jika proses penyimpanan berlangsung terdapat icon kecil berupa disket yang akan muncul berada di bagian kanan bawah di status bar. Dan jika proses penyimpanan selesai maka icon tersebut akan hilang dengan sendirinya. Semoga bermanfaat untuk semua. Bagaimana cara menyimpan file di CORELDRAW mungkin sudah banyak yang mengerti, bagi yang belum paham tentang menyimpan file terutama di Corel sebaiknya tidak beralih dari artikel dan blog ini. Menyimpan file tentunya adalah hal yang paling penting ketika ingin menyelesaikan pekerjaan. Jangan sampai setelah berhasil mendesain lama dan melelahkan tiba-tiba tidak tau bagaimana cara menyimpan desain tersebut dalam komputer atau flashdisk.
MENYIMPAN FILE DI CORELDRAW
Pertama-tama harus dipastikan bahwa file tersebut sudah selesai pengerjaan baik secara efek nya atau backup datanya. Kendalanya jika melakukan save dalam kondisi masih backup file, jika spesifikasi komputer kurang tinggi maka tiba-tiba Corel Draw akan error dan anda akan kehilangan hasil kerja karena Corel akan tertutup. Jadi sebaiknya hati-hati.- Pilih File kemudian pilih Save
- Akan muncul dialog box atau pop up berisikan blank form dan wajib diisi.
- Pertama adalah “File Name” form yang akan menentukan nama file yang akan disimpan tersebut.
- Setelah selesai memberikan nama file, hal yang paling penting adalah menentukan lokasi penyimpanan di komputer, desktop, flashdisk atau yang lainnya.
- Dalam pop-up tersebut secara garis besar di bagi dua kolom yaitu kiri dan kanan. Kiri adalah kode lokasi sedangkan dibagian kanan adalah isi dari setiap folder yang memiliki lokasi terpisah-pisah.
- Pilih lokasi penyimpanan dengan mengklik folder di bilah atau kolom sebelah kiri atau alternatif lainnya adalah di bagian atas, di samping “search box”.
- Jika sudah memberikan nama file dan menentukan lokasi penyimpanan secara tepat maka klik Save.
- Proses penyimpanan sudah selesai.
Bagaimana cara menyimpan file di CORELDRAW tidak terlalu sulit karena pada intinya hampir sama, setiap aplikasi komputer memiliki cara menyimpan yang serupa. Selain memilih menu File kemudian Save, untuk mempersingkat kerja terdapat shortcut atau jalan pintas dengan cara menekan Ctrl + S pada keyboard dan selanjutnya sama seperti penjelasan di atas. Dalam Corel Draw X6 jika proses penyimpanan berlangsung terdapat icon kecil berupa disket yang akan muncul berada di bagian kanan bawah di status bar. Dan jika proses penyimpanan selesai maka icon tersebut akan hilang dengan sendirinya. Semoga bermanfaat untuk semua.