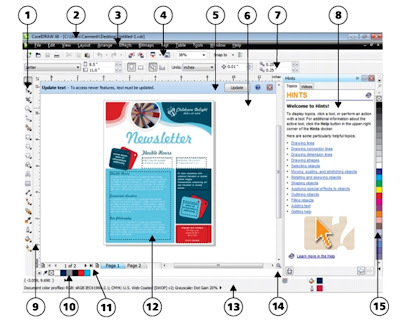Judul : BELAJAR COREL DRAW X6 BAGI PEMULA
link : BELAJAR COREL DRAW X6 BAGI PEMULA
 Belajar Corel Draw X6 Bagi Pemula – Banyak yang menilai Corel Draw adalah salah satu aplikasi yang sangat mengagumkan. Dari sekian banyak aplikasi pengolah vektor, bisa dibilang Corel adalah software yang sangat mudah digunakan bagi para pemula. Tampilannya yang sangat menarik serta sederhana justru akan memudahkan para pen ggunanya untuk segera paham akan apa yang disediakan oleh Corel Draw. Saat ini versi yang terbaru sudah muncul, seri X7 adalah keluaran terbaru corel yang merupakan versi penyempurna dari X6. Meskipun sudah terdapat seri terbaru tidak jarang pula masih banyak yang menggunakan versi X6 untuk pembuatan desain atau sekedar belajar.
Belajar Corel Draw X6 Bagi Pemula – Banyak yang menilai Corel Draw adalah salah satu aplikasi yang sangat mengagumkan. Dari sekian banyak aplikasi pengolah vektor, bisa dibilang Corel adalah software yang sangat mudah digunakan bagi para pemula. Tampilannya yang sangat menarik serta sederhana justru akan memudahkan para pen ggunanya untuk segera paham akan apa yang disediakan oleh Corel Draw. Saat ini versi yang terbaru sudah muncul, seri X7 adalah keluaran terbaru corel yang merupakan versi penyempurna dari X6. Meskipun sudah terdapat seri terbaru tidak jarang pula masih banyak yang menggunakan versi X6 untuk pembuatan desain atau sekedar belajar. Untuk membuka blog yang berhubungan dengan belajar corel draw bagi pemula berupa tutorial ini maka sebaiknya saya akan memberikan penjelasan dasar tentang komponen yang ada dalam layar kerja aplikasi ini. Hal ini sangat penting mengingat bahwa setiap tool yang sediakan sangat berguna dan rata-rata memang di gunakan. Untuk mengenal lebih detail apakah itu komponen yang perlu dipelajari lihat gambar di bawah ini.
BAGIAN DARI COREL DRAW X6
1. Toolbox
Ini adalah tempat peralatan yang sangat sering digunakan dalam pengerjaan Corel Draw, seperti shape, kotak, lingkaran, pewarnaan gradasi.2. Title bar
Area yang merupakan tempat nama judul file yang sedang dikerjakan dalam area tersebut.3. Menu bar
Daerah bagian atas area kerja yang berisikan menu-menu utama dan jika di klik akan memunculkan submenu-submenu lain yang memang sangat membantu dalam proses pengerjaan sebuah objek.4. Toolbar
Area yang terletak biasanya di bawah menu bar yang berisikan icon shortcut dari bagian yang dianggap paling utama oleh corel Draw5. Update text toolbar
Bar yang menjelaskan tentang updating text sehingga text yang di dalam area kerja bisa lebih leluasa di edit sesuai keinginan.6. Drawing window
Area kosong di sekitar area kerja utama yang berguna untuk memberikan keleluasaan bagi para pengguna dalam mengkreasikan desain serta menuangkan setiap ide ke dalam sebuah karya di corel.7. Property bar
Area yang berisikan perintah-perintah ketika text atau suatu objek aktif sehingga secara manual atau dengan mengisi sebuah angka (misalnya) di area property bar ini maka objek bisa berubah sesuai dengan keinginan.8. Docker
Hampir sama dengan property bar akan tetapi berisikan penjelasan serta form-form yang lebih detail lagi untuk perubahan sebuah karya.9. Rulers
Terdiri dari tegak dan lurus berada di sebelah atas dan kiri layar kerja yang berfungsi untuk menandai posisi area kerja tersebut berada.10. Document palette
Berisikan warna-warna yang sedang atau sudah di gunakan pada area kerja.11. Document navigator
Area untuk mengontrol antar halaman atau menambahkan halaman yang terletak di kiri bawah sebuah area kerja.12. Drawing page
Area kerja untuk para pengguna dan pecinta corel Draw X6 yang bisa diatur secara dinamis atau statis (lock)13. Status bar
Berada di bagian bawah berfungsi sebagai pemberi informasi tentang object seperti ukuran, type objek, fill atau bahkan letak kursor yang sedang berjalan14. Navigator
Layar kecil untuk mengetahui tampilan area kerja yang sedang dikerjakan.15. Color palette
Adalah tempat berisikan warna-warna sesuai dengan jenis warna yang dipilih (CMYK atau RGB) yang bisa langsung diaplikasikan pada objek.Penjelasan singkat tentang Belajar Corel Draw X6 Bagi Pemula di atas semoga menjadi titik awal dalam belajar desain yang lebih baik. Terima Kasih.
 Belajar Corel Draw X6 Bagi Pemula – Banyak yang menilai Corel Draw adalah salah satu aplikasi yang sangat mengagumkan. Dari sekian banyak aplikasi pengolah vektor, bisa dibilang Corel adalah software yang sangat mudah digunakan bagi para pemula. Tampilannya yang sangat menarik serta sederhana justru akan memudahkan para pen ggunanya untuk segera paham akan apa yang disediakan oleh Corel Draw. Saat ini versi yang terbaru sudah muncul, seri X7 adalah keluaran terbaru corel yang merupakan versi penyempurna dari X6. Meskipun sudah terdapat seri terbaru tidak jarang pula masih banyak yang menggunakan versi X6 untuk pembuatan desain atau sekedar belajar.
Belajar Corel Draw X6 Bagi Pemula – Banyak yang menilai Corel Draw adalah salah satu aplikasi yang sangat mengagumkan. Dari sekian banyak aplikasi pengolah vektor, bisa dibilang Corel adalah software yang sangat mudah digunakan bagi para pemula. Tampilannya yang sangat menarik serta sederhana justru akan memudahkan para pen ggunanya untuk segera paham akan apa yang disediakan oleh Corel Draw. Saat ini versi yang terbaru sudah muncul, seri X7 adalah keluaran terbaru corel yang merupakan versi penyempurna dari X6. Meskipun sudah terdapat seri terbaru tidak jarang pula masih banyak yang menggunakan versi X6 untuk pembuatan desain atau sekedar belajar. Untuk membuka blog yang berhubungan dengan belajar corel draw bagi pemula berupa tutorial ini maka sebaiknya saya akan memberikan penjelasan dasar tentang komponen yang ada dalam layar kerja aplikasi ini. Hal ini sangat penting mengingat bahwa setiap tool yang sediakan sangat berguna dan rata-rata memang di gunakan. Untuk mengenal lebih detail apakah itu komponen yang perlu dipelajari lihat gambar di bawah ini.
BAGIAN DARI COREL DRAW X6
1. Toolbox
Ini adalah tempat peralatan yang sangat sering digunakan dalam pengerjaan Corel Draw, seperti shape, kotak, lingkaran, pewarnaan gradasi.2. Title bar
Area yang merupakan tempat nama judul file yang sedang dikerjakan dalam area tersebut.3. Menu bar
Daerah bagian atas area kerja yang berisikan menu-menu utama dan jika di klik akan memunculkan submenu-submenu lain yang memang sangat membantu dalam proses pengerjaan sebuah objek.4. Toolbar
Area yang terletak biasanya di bawah menu bar yang berisikan icon shortcut dari bagian yang dianggap paling utama oleh corel Draw5. Update text toolbar
Bar yang menjelaskan tentang updating text sehingga text yang di dalam area kerja bisa lebih leluasa di edit sesuai keinginan.6. Drawing window
Area kosong di sekitar area kerja utama yang berguna untuk memberikan keleluasaan bagi para pengguna dalam mengkreasikan desain serta menuangkan setiap ide ke dalam sebuah karya di corel.7. Property bar
Area yang berisikan perintah-perintah ketika text atau suatu objek aktif sehingga secara manual atau dengan mengisi sebuah angka (misalnya) di area property bar ini maka objek bisa berubah sesuai dengan keinginan.8. Docker
Hampir sama dengan property bar akan tetapi berisikan penjelasan serta form-form yang lebih detail lagi untuk perubahan sebuah karya.9. Rulers
Terdiri dari tegak dan lurus berada di sebelah atas dan kiri layar kerja yang berfungsi untuk menandai posisi area kerja tersebut berada.10. Document palette
Berisikan warna-warna yang sedang atau sudah di gunakan pada area kerja.11. Document navigator
Area untuk mengontrol antar halaman atau menambahkan halaman yang terletak di kiri bawah sebuah area kerja.12. Drawing page
Area kerja untuk para pengguna dan pecinta corel Draw X6 yang bisa diatur secara dinamis atau statis (lock)13. Status bar
Berada di bagian bawah berfungsi sebagai pemberi informasi tentang object seperti ukuran, type objek, fill atau bahkan letak kursor yang sedang berjalan14. Navigator
Layar kecil untuk mengetahui tampilan area kerja yang sedang dikerjakan.15. Color palette
Adalah tempat berisikan warna-warna sesuai dengan jenis warna yang dipilih (CMYK atau RGB) yang bisa langsung diaplikasikan pada objek.Penjelasan singkat tentang Belajar Corel Draw X6 Bagi Pemula di atas semoga menjadi titik awal dalam belajar desain yang lebih baik. Terima Kasih.