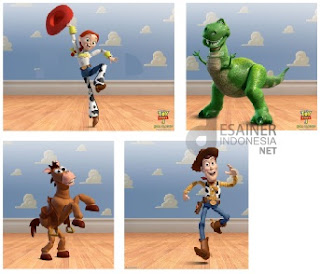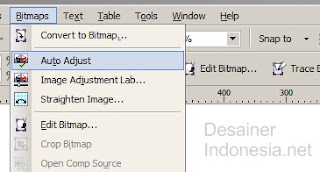Tutorial CorelDraw Dasar - Hallo sahabat
Profesor Coreldraw, Photoshop, Adobe Illustrator, Pada Artikel yang anda baca kali ini dengan judul Tutorial CorelDraw Dasar, kami telah mempersiapkan artikel ini dengan baik untuk anda baca dan ambil informasi didalamnya. mudah-mudahan isi postingan
Artikel Tutorial CorelDraw Dasar, yang kami tulis ini dapat anda pahami. baiklah, selamat membaca.
Judul :
Cara Memotong Foto di Corel DRAWlink :
Cara Memotong Foto di Corel DRAW
Baca juga
Tutorial CorelDraw Dasar

Cara Memotong Foto di CorelDRAW, tidak kalah dengan software ternama di dunia (Photoshop) yaitu aplikasi pengolah bitmap, foto, desain grafis, software vector pun mempunyai tool tool yang bisa untuk memotong atau meyeleksi foto yang akan di ambil, salah satunya
CorelDRAW, di coreldraw ada beberapa tool yang bisa kita gunakan di antaranya adalah
Eraser, Intersect, PowerClip, Crop tool, Knife, Trim, Back Minus Front, Shape tool, yang di kutip oleh blog teman Belajar-coreldraw.blogspot.com (2013). Kita bisa memilih tool yang cocok namun tidak ada salahnya untuk mencoba semua tool yang disebutkan tadi, mungkin berguna di saat pemotongan atau meyeleksi foto atau gambar selanjutnya.
Untuk potong atau crop foto, kegunaanya sangat banyak, degan croping kita bisa menyeleksi daerah foto yang paling bagus, atau bisa juga membuang daerah gambar foto yang tidak ingin ditampilkan, semisal kita foto dengan keluarga di suatu tempat, misal pantai, kan banyak orang-orang di pantai, biasanya kita tidak ingin menampilkan orang yang terkena foto saat pengambilan gambar, nah kita bisa memotongnya di coreldraw, oke langsung saja Cara
Memotong Gambar di CorelDRAW
1. Memotong Foto dengan Eraser Tool di CorelMeskipun kebanyakan software pengolah foto mempunyai tool Eraser, namun tool ini bisa kita gunakan untuk memotong foto atau gambar anda, untuk tempat default tool eraser di coreldraw terletak di bagian toolbox kiri, dan default untuk pintas keyboardnya adalah huruf "X" untuk yang belum mengerti atau susah cari tool eraser ini coba lihat gambar di bawah ini.
NB : Jangan lupa pilih shape eraser,
untuk mengubah penghapus menjadi bentuk kotak persegi.
2. Menyeleksi Foto dengan Intersect Tool di Corel
Tool ini (Intersect) akan berfungsi apabila anda menyeleksi 2 atau lebih objek di coreldraw, coba buat objek dengan salah satu tool yang berguna membuat garis lurung maupun lengkung di dalam
foto, tool ini berfungsi mengcopy beserta bentuk-bentuknya objek yang berada di atas objek/foto, sekarang cobalah,
- Gunakan Line tool untuk membuat objek di dalam foto.
- Selesi foto dan objek tersebut, dengan menekan "Shift" bersama kedua objek.
Lalu pada property bar atas, akan muncul beberapa tool, pilih Intersect.
Seret objek tersebut keluar dari foto.
dan lihat hasilnya.
3. Menyelesi Foto dengan Tool PowerClip.Nah kalau tool yang satu ini bukan memotong tapi membuat objek masuk ke dalam bentuk objek lain, sehingga foto/objek sama seperti bentuk objek kedua, tool ini berada di menu "Efek" PowerClip, Place Inside Frame. Kelebihan powerclip, kita bisa memindahkan letak foto yang sudah kita masukkan kedalam objek.
- Buatlah objek lingkaran/persegi di atas foto dan Seleksi bagian foto.
- Menu coreldraw : Effect → PowerClip → Place Inside Frame.
- Arahkan panah hitam ke objek lingkran.
- Foto otomatis akan masuk kedalam lingkaran.
- Untuk lebih jelasnya klik link berikut : (link tunda) Cara Menggunakan PowerClip di CorelDRAW
4. Cara Croping Foto dengan Crop ToolTool ini sangat cocok untuk menyelesi foto yang kita inginkan dengan cepat, memang Crop tool ini berfungsi untuk menyelesi foto atau objek yang diinginkan. Untuk cara menggunakan crop tool cukup mudah, pertama kita selesi foto dengan bentuk persegi, lalu pindah crop apabila dibutuhkan, dan double klik pada area crop. lihat gambar di bawah ini untuk lebih jelasnya.
- Cari Croptool Toolbox kiri di coreldraw.
- Buatlah persegi yang nantinya kita ambil selesksi fotonya.
- Hasil.
5. Cara Memotong Foto dengan Knife ToolSudah dapat dilihat dari bahasa Indonesianya, knife adalah pisau, jadi di ibaratkan pisau ini membelah suatu objek / foto di coreldraw. kelebihan tool ini untuk memotong foto sangat cepat di bandingkan tool-tool menyeleksi dan scoping di atas, dan bisa juga untuk membuat puzzle kecil-kecilan di coreldraw. langsung saja lihat gambar di bawah ini.
- Cari Knife Tool di toolbox coreldraw.
- Potong menjadi dua dengan Knife tool.
- Lalu ubah mouse menjadi "Pick Tool" dan geser foto yang sudah di potong.
6 + 7 Memotong Foto Dengan Objek menggunakan "Back Minus Front" dan "Trim"Kedua tool ini (trim & back minus front) mempunyai kegunaan yang sama tetapi untuk trim objek luar tetap masih ada, kalau back minus front, objek yang di atasnya foto ikut hilang. dan tidak ada salahnya bukan untuk mencoba kedua tool adek kakak ini ? oke langsung saja lihat perbedaan gambar di bawah ini.
| Trim Tool | Back Minus Front |
|---|
 |  |
Cara :
- Buat Objek kotak dan letakan pada foto yang ingin di potong.
- Seleksi kedua objek tersebut (foto & persegi).
- Pilih trim atau back minus front.
- Perbedaannya coba lihat gambar di atas.
8. Memotong Foto dengan Shape Tool (F10)
Dengan menggunakan shape tool, foto terlihat akan terpotong, namun misalkan kita seret lagi node foto dengan shape tool, foto yang tadinya tidak terlihat akan terlihat lagi. berbedaanya dari croping dan trim, foto tidak akan terpotong untuk selamanya. tertarik menggunakan shape tool di coreldraw ? cobalah.
- Pilih shape tool.
- Klik dan seret Node yang berada di pojok foto.
- Tahan dan lepaskan.
- Apabila node di kembalikan lagi, foto juga akan kembali seperti semula, dan foto tidak hilang.
Bagaimana ? banyak sekali bukan cara memotong dan menyeleksi foto di coreldraw dengan Tool-tool yang ada di coreldraw ? moggo di coba..
terimakasih..

Cara Memotong Foto di CorelDRAW, tidak kalah dengan software ternama di dunia (Photoshop) yaitu aplikasi pengolah bitmap, foto, desain grafis, software vector pun mempunyai tool tool yang bisa untuk memotong atau meyeleksi foto yang akan di ambil, salah satunya
CorelDRAW, di coreldraw ada beberapa tool yang bisa kita gunakan di antaranya adalah
Eraser, Intersect, PowerClip, Crop tool, Knife, Trim, Back Minus Front, Shape tool, yang di kutip oleh blog teman Belajar-coreldraw.blogspot.com (2013). Kita bisa memilih tool yang cocok namun tidak ada salahnya untuk mencoba semua tool yang disebutkan tadi, mungkin berguna di saat pemotongan atau meyeleksi foto atau gambar selanjutnya.
Untuk potong atau crop foto, kegunaanya sangat banyak, degan croping kita bisa menyeleksi daerah foto yang paling bagus, atau bisa juga membuang daerah gambar foto yang tidak ingin ditampilkan, semisal kita foto dengan keluarga di suatu tempat, misal pantai, kan banyak orang-orang di pantai, biasanya kita tidak ingin menampilkan orang yang terkena foto saat pengambilan gambar, nah kita bisa memotongnya di coreldraw, oke langsung saja Cara
Memotong Gambar di CorelDRAW
1. Memotong Foto dengan Eraser Tool di CorelMeskipun kebanyakan software pengolah foto mempunyai tool Eraser, namun tool ini bisa kita gunakan untuk memotong foto atau gambar anda, untuk tempat default tool eraser di coreldraw terletak di bagian toolbox kiri, dan default untuk pintas keyboardnya adalah huruf "X" untuk yang belum mengerti atau susah cari tool eraser ini coba lihat gambar di bawah ini.
NB : Jangan lupa pilih shape eraser,
untuk mengubah penghapus menjadi bentuk kotak persegi.
2. Menyeleksi Foto dengan Intersect Tool di Corel
Tool ini (Intersect) akan berfungsi apabila anda menyeleksi 2 atau lebih objek di coreldraw, coba buat objek dengan salah satu tool yang berguna membuat garis lurung maupun lengkung di dalam
foto, tool ini berfungsi mengcopy beserta bentuk-bentuknya objek yang berada di atas objek/foto, sekarang cobalah,
- Gunakan Line tool untuk membuat objek di dalam foto.
- Selesi foto dan objek tersebut, dengan menekan "Shift" bersama kedua objek.
Lalu pada property bar atas, akan muncul beberapa tool, pilih Intersect.
Seret objek tersebut keluar dari foto.
dan lihat hasilnya.
3. Menyelesi Foto dengan Tool PowerClip.Nah kalau tool yang satu ini bukan memotong tapi membuat objek masuk ke dalam bentuk objek lain, sehingga foto/objek sama seperti bentuk objek kedua, tool ini berada di menu "Efek" PowerClip, Place Inside Frame. Kelebihan powerclip, kita bisa memindahkan letak foto yang sudah kita masukkan kedalam objek.
- Buatlah objek lingkaran/persegi di atas foto dan Seleksi bagian foto.
- Menu coreldraw : Effect → PowerClip → Place Inside Frame.
- Arahkan panah hitam ke objek lingkran.
- Foto otomatis akan masuk kedalam lingkaran.
- Untuk lebih jelasnya klik link berikut : (link tunda) Cara Menggunakan PowerClip di CorelDRAW
4. Cara Croping Foto dengan Crop ToolTool ini sangat cocok untuk menyelesi foto yang kita inginkan dengan cepat, memang Crop tool ini berfungsi untuk menyelesi foto atau objek yang diinginkan. Untuk cara menggunakan crop tool cukup mudah, pertama kita selesi foto dengan bentuk persegi, lalu pindah crop apabila dibutuhkan, dan double klik pada area crop. lihat gambar di bawah ini untuk lebih jelasnya.
- Cari Croptool Toolbox kiri di coreldraw.
- Buatlah persegi yang nantinya kita ambil selesksi fotonya.
- Hasil.
5. Cara Memotong Foto dengan Knife ToolSudah dapat dilihat dari bahasa Indonesianya, knife adalah pisau, jadi di ibaratkan pisau ini membelah suatu objek / foto di coreldraw. kelebihan tool ini untuk memotong foto sangat cepat di bandingkan tool-tool menyeleksi dan scoping di atas, dan bisa juga untuk membuat puzzle kecil-kecilan di coreldraw. langsung saja lihat gambar di bawah ini.
- Cari Knife Tool di toolbox coreldraw.
- Potong menjadi dua dengan Knife tool.
- Lalu ubah mouse menjadi "Pick Tool" dan geser foto yang sudah di potong.
6 + 7 Memotong Foto Dengan Objek menggunakan "Back Minus Front" dan "Trim"Kedua tool ini (trim & back minus front) mempunyai kegunaan yang sama tetapi untuk trim objek luar tetap masih ada, kalau back minus front, objek yang di atasnya foto ikut hilang. dan tidak ada salahnya bukan untuk mencoba kedua tool adek kakak ini ? oke langsung saja lihat perbedaan gambar di bawah ini.
| Trim Tool | Back Minus Front |
|---|
 |  |
Cara :
- Buat Objek kotak dan letakan pada foto yang ingin di potong.
- Seleksi kedua objek tersebut (foto & persegi).
- Pilih trim atau back minus front.
- Perbedaannya coba lihat gambar di atas.
8. Memotong Foto dengan Shape Tool (F10)
Dengan menggunakan shape tool, foto terlihat akan terpotong, namun misalkan kita seret lagi node foto dengan shape tool, foto yang tadinya tidak terlihat akan terlihat lagi. berbedaanya dari croping dan trim, foto tidak akan terpotong untuk selamanya. tertarik menggunakan shape tool di coreldraw ? cobalah.
- Pilih shape tool.
- Klik dan seret Node yang berada di pojok foto.
- Tahan dan lepaskan.
- Apabila node di kembalikan lagi, foto juga akan kembali seperti semula, dan foto tidak hilang.
Bagaimana ? banyak sekali bukan cara memotong dan menyeleksi foto di coreldraw dengan Tool-tool yang ada di coreldraw ? moggo di coba..
terimakasih..
 Cara Menggunakan B-Spline di CorelDraw, pada setiap versi corel dengan rilisan terbaru, beberapa fitur tambahan telah ditambahkan. seperti tool baru bernama B-Spline, desain ulang color manajemen, corel power trace, kecepatan dan performa, dan banyak lagi di coreldraw x5, pada versi sebelumnya yaitu X4 belum terdapat tool bernama b-spline.
Cara Menggunakan B-Spline di CorelDraw, pada setiap versi corel dengan rilisan terbaru, beberapa fitur tambahan telah ditambahkan. seperti tool baru bernama B-Spline, desain ulang color manajemen, corel power trace, kecepatan dan performa, dan banyak lagi di coreldraw x5, pada versi sebelumnya yaitu X4 belum terdapat tool bernama b-spline.  Cara Menggunakan B-Spline di CorelDraw, pada setiap versi corel dengan rilisan terbaru, beberapa fitur tambahan telah ditambahkan. seperti tool baru bernama B-Spline, desain ulang color manajemen, corel power trace, kecepatan dan performa, dan banyak lagi di coreldraw x5, pada versi sebelumnya yaitu X4 belum terdapat tool bernama b-spline.
Cara Menggunakan B-Spline di CorelDraw, pada setiap versi corel dengan rilisan terbaru, beberapa fitur tambahan telah ditambahkan. seperti tool baru bernama B-Spline, desain ulang color manajemen, corel power trace, kecepatan dan performa, dan banyak lagi di coreldraw x5, pada versi sebelumnya yaitu X4 belum terdapat tool bernama b-spline. 



















.jpg)
.png)
.png)
.jpg)

.png)
.jpg)
.jpg)

.jpg)












.png)