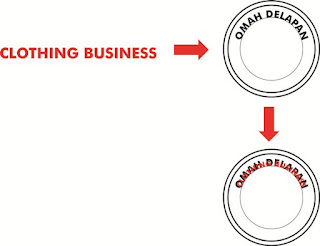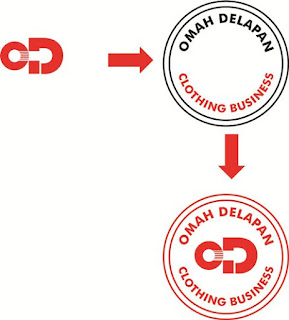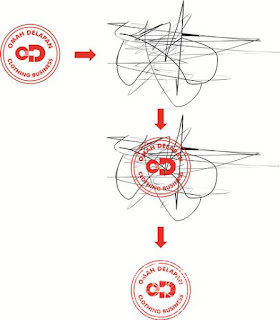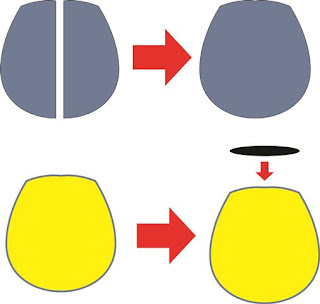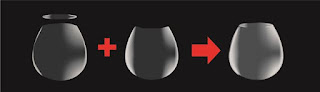Juli 2015 - Hallo sahabat
Profesor Coreldraw, Photoshop, Adobe Illustrator, Pada Artikel yang anda baca kali ini dengan judul Juli 2015, kami telah mempersiapkan artikel ini dengan baik untuk anda baca dan ambil informasi didalamnya. mudah-mudahan isi postingan
Artikel Tutorial, yang kami tulis ini dapat anda pahami. baiklah, selamat membaca.
Judul :
TUTORIAL COREL DRAW X7 UNTUK PEMULA LENGKAPlink :
TUTORIAL COREL DRAW X7 UNTUK PEMULA LENGKAP
Baca juga
Juli 2015
Tutorial Corel Draw X7 Untuk Pemula Lengkap ini dimaksudkan untuk memandu saya dan juga pembaca semuanya, karena sangat banyak sekali kekurangan yang bisa saya share atau bagi kepada semua di postingan dan juga blog kali ini. Keuntungan dari blog pribadi adalah bisa mereview kembali serta mempertajam memori ilmu ketika lupa. Kali ini akan membandingkan sejenak apa sih perbedaan yang terdapat pada corel draw X6 dengan Corel dengan versi X7.
PERBEDAAN CORELDRAW X6 DAN X7 TERBARU
Apa saja yang baru yang bisa dihadirkan dalam versi terbaru kali ini dan bisa dinikmati oleh pecinta desain? Penjelasannya cukup dengan penuturan sederhana, dan semoga bisa dipahami dengan baik oleh semuanya.
Welcome Screen
untuk coreldraw x6 tampilannya hanya kecil, artinya tidak penuh satu layar komputer. Berbeda dengan versi terbaru yaitu Corel draw X7, tampilannya seperti kita mengerjakan sebuah desain. Artinya tampilannya akan sangat memuaskan untuk para pemula, masih mengusung dengan konten yang sama seperti workspace, what’s new, gallery yang berisi contoh-contoh yang bisa menginspirasi semua, terdapat pula tips untuk memudahkan bagi para pemula dalam menjalankan setiap detail peralatan yang ada pada corel. Welcome screen ini juga bisa diatur tampilannya dengan kita sendiri, ada empat pilihan yaitu secara default, advance, classic dan juga elite.
Instant Customization
Untuk versi terbaru seluruh area atau peralatan seperti toolbox, property bar, docker, dan lain sebagainya bisa dengan mudah diatur atau disetting icon (button) yang akan membantu para pemula dengan mudah mengganti setiap peralatan atau efek lainnya dalam pengerjaan di work area.
Overflow Buttons
Di dalam toolbox symbol atau icon peralatannya semakin simpel dan tidak terlalu banyak. Berbeda dengan versi sebelumnya jumlah peralatannya secara default lebih banyak. Yang terlihat secara jelas adalahketika menekan tombol submenu di setiap icon, yang tampil adalah submenu icon dengan sub-sub menu lagi yang secara keseluruhan bisa diaplikasikan di area kerja. Hal ini yang menjadikan tampilan toolbox di versi coreldraw X7 tidak ramai dengan peralatan.
Fountain fill
Di postingan sebelumnya juga sudah dijelaskan tentang hal ini. Selain letaknya yang tidak terlihat di tool box tetapi di status bar, kelebihan lainnya di versi terbaru adalah para desainer bisa mengkreasikan fountain fill atau gradasi dengan transparency sekaligus. Ini yang membuat keren, kalau di versi lama transparency dan gradasi terpisah. Fill dialog box juga menjadi satu dengan fountain sehingga tidak membingungkan, cukup untuk bagi para pecinta versi lama harus beradaptasi.
Outline position
Ini juga menjadi hal baru yang menarik, garis bisa di atur secara akurat baik di tengah bidang, di bagian luar atau di bagian dalam atau bahkan dikombinasikan secara keduanya.
Multiple document interfaces
Kemarin juga sudah diterangkan tantang multiple document interfaces. Yang dimaksudkan adalah area kerja jika lebih dari satu, maka akan muncul di bagian atas area kerja tepatnya di bawah property bar semua file area kerja yang terbuka. Sehingga tidak perlu pergi ke Window menu seperti pada versi corel draw X6 jika ingin mengganti ke file yang lain.
QR Codes
Yang menarik juga terdapat barcode terbaru yang sedang trend saat ini, tapi tenang saja yang barcode batang masih tetap bisa dibuat.
Tutorial Corel Draw X7 Untuk Pemula Lengkap ini sebagian besar yang secara jelas terlihat perbedaannya antara versi lama dengan versi terbaru. Semoga bisa bermanfaat dan bisa membantu bagi para pemula untuk mempelajari corel draw yang lebih baru.
Tutorial Corel Draw X7 Untuk Pemula Lengkap ini dimaksudkan untuk memandu saya dan juga pembaca semuanya, karena sangat banyak sekali kekurangan yang bisa saya share atau bagi kepada semua di postingan dan juga blog kali ini. Keuntungan dari blog pribadi adalah bisa mereview kembali serta mempertajam memori ilmu ketika lupa. Kali ini akan membandingkan sejenak apa sih perbedaan yang terdapat pada corel draw X6 dengan Corel dengan versi X7.
PERBEDAAN CORELDRAW X6 DAN X7 TERBARU
Apa saja yang baru yang bisa dihadirkan dalam versi terbaru kali ini dan bisa dinikmati oleh pecinta desain? Penjelasannya cukup dengan penuturan sederhana, dan semoga bisa dipahami dengan baik oleh semuanya.
Welcome Screen
untuk coreldraw x6 tampilannya hanya kecil, artinya tidak penuh satu layar komputer. Berbeda dengan versi terbaru yaitu Corel draw X7, tampilannya seperti kita mengerjakan sebuah desain. Artinya tampilannya akan sangat memuaskan untuk para pemula, masih mengusung dengan konten yang sama seperti workspace, what’s new, gallery yang berisi contoh-contoh yang bisa menginspirasi semua, terdapat pula tips untuk memudahkan bagi para pemula dalam menjalankan setiap detail peralatan yang ada pada corel. Welcome screen ini juga bisa diatur tampilannya dengan kita sendiri, ada empat pilihan yaitu secara default, advance, classic dan juga elite.
Instant Customization
Untuk versi terbaru seluruh area atau peralatan seperti toolbox, property bar, docker, dan lain sebagainya bisa dengan mudah diatur atau disetting icon (button) yang akan membantu para pemula dengan mudah mengganti setiap peralatan atau efek lainnya dalam pengerjaan di work area.
Overflow Buttons
Di dalam toolbox symbol atau icon peralatannya semakin simpel dan tidak terlalu banyak. Berbeda dengan versi sebelumnya jumlah peralatannya secara default lebih banyak. Yang terlihat secara jelas adalahketika menekan tombol submenu di setiap icon, yang tampil adalah submenu icon dengan sub-sub menu lagi yang secara keseluruhan bisa diaplikasikan di area kerja. Hal ini yang menjadikan tampilan toolbox di versi coreldraw X7 tidak ramai dengan peralatan.
Fountain fill
Di postingan sebelumnya juga sudah dijelaskan tentang hal ini. Selain letaknya yang tidak terlihat di tool box tetapi di status bar, kelebihan lainnya di versi terbaru adalah para desainer bisa mengkreasikan fountain fill atau gradasi dengan transparency sekaligus. Ini yang membuat keren, kalau di versi lama transparency dan gradasi terpisah. Fill dialog box juga menjadi satu dengan fountain sehingga tidak membingungkan, cukup untuk bagi para pecinta versi lama harus beradaptasi.
Outline position
Ini juga menjadi hal baru yang menarik, garis bisa di atur secara akurat baik di tengah bidang, di bagian luar atau di bagian dalam atau bahkan dikombinasikan secara keduanya.
Multiple document interfaces
Kemarin juga sudah diterangkan tantang multiple document interfaces. Yang dimaksudkan adalah area kerja jika lebih dari satu, maka akan muncul di bagian atas area kerja tepatnya di bawah property bar semua file area kerja yang terbuka. Sehingga tidak perlu pergi ke Window menu seperti pada versi corel draw X6 jika ingin mengganti ke file yang lain.
QR Codes
Yang menarik juga terdapat barcode terbaru yang sedang trend saat ini, tapi tenang saja yang barcode batang masih tetap bisa dibuat.
Tutorial Corel Draw X7 Untuk Pemula Lengkap ini sebagian besar yang secara jelas terlihat perbedaannya antara versi lama dengan versi terbaru. Semoga bisa bermanfaat dan bisa membantu bagi para pemula untuk mempelajari corel draw yang lebih baru.