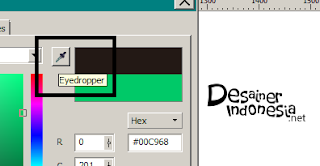- Hallo sahabat
Profesor Coreldraw, Photoshop, Adobe Illustrator, Pada Artikel yang anda baca kali ini dengan judul
, kami telah mempersiapkan artikel ini dengan baik untuk anda baca dan ambil informasi didalamnya. mudah-mudahan isi postingan
Artikel Photoshop, yang kami tulis ini dapat anda pahami. baiklah, selamat membaca.
Judul :
Membuat Efek Hujan Pada Foto di Phothoshoplink :
Membuat Efek Hujan Pada Foto di Phothoshop
Baca juga
Terkadang kita ingin memiliki foto pada saat cuaca sedang hujan. Akan tetapi hal itu akan sulit dilakukan tanpa membuat kamera kita basah. Lalu bagaimana caranya?? Hal itu dapat dengan mudah dilakukan dengan Manipulasi Foto Photoshop.
Berikut ini adalah foto yang akan saya manipulasi dalam tutorial photoshop ini:
Langkah – langkahnya Sebagai berikut:
1. Pertama buka gambar yang akan diberikan efek. Kalian bisa menggunakan foto kalian sendiri atau menggunakan foto diatas. Setelah itu copy layer dengan cara tekan CTRL+J
Sekarang tambahkan ruang pada canvas dengan menggunakan crop tool. Pertama – tama pilih crop tool atau tekan C pada keyboard.
Setelah memilih crop tool, maka buat gambar menjadi full screen terlebih dahulu dengan menekan F pada keyboard. Drag pada bagian luar sebelah atas kiri gambar sampai pada sebelah kanan bawah luar gambar. Setelah mouse dilepas maka kita akan melihat kotak diseluruh bagian gambar.
Tahan alt dan drag bagian kotak kecil disekitar gambar sampai menemukan hasil seperti contoh dibawah.
Setelah mendapatkan hasil seperti diatas maka tekan Enter, dan hasilnya akan seperti ini.
• Pilih layer 1 pada layer palette sebelah kanan dan kemudian klik tombol kecil create a new layer pada bagian bawah palette tersebut. Kita akan mendapatkan hasil seperti ini.
• Setelah mendapatkan hasil seperti diatas maka tekan Alt+Backspace dan kita akan mendapati gambar kita seluruhnya tertutup warna hitam. Hilangkan icon kecil yang menyerupai mata pada bagian kiri layer 1 dan background untuk membuatnya tak terlihat.
• Setelah menghilangkan visibilitas layer 1 dan background maka sekarang pilih Filter > Noise > Add Noise. Setelah muncul kotak add noise filter dialog box, maka pada Amount isi dengan 150%, dan pastikan option Monochromatic sudah di centang.
• Setelah melakukan langkah diatas maka pilih Filter > Blur > Gaussian Blur dan pada radius isi dengan 0,5.
• Tekan tombol Alt dan klik New Adjustment Layer icon pada bagian bawah layer palet. Tahan kliknya lalu drag pada bagian level.
• Setelah kita pilih levels, maka lepaskan left klik mouse. Dan akan muncul New layer dialog box dan kemudian centang pada Use Previous Layer to Create Clipping Mask. Klik ok.
• Setelah muncul kotak dialog, maka drag cursor hitam ke kanan dan drag cursor putih ke kiri seperti gambar di bawah ini.
• Jangan kuatir dengan slider ungu yang ada ditengah, karena slider ini akan berubah secara otomatis. Setelah selesai melakukan langkah diatas maka gambar akan terlihat seperti langit yang bertaburan bintang pada malam hari.
Langkah selanjutnya adalah pilih layer 2 pada layer palette
• Setelah itu pilih Filter>Blur>Motion Blur. Setelah muncul Dialog Box, set angle untuk merubah arah hujan yang diinginkan. Pada tutorial ini, saya set angle pada -55º dan 50 pixels pada Distance. Untuk ukuran distance mungkin kalian harus sedikit ber-exsperimen berdasarkan ukuran dan model gambar kalian.
• Setelah melakukan langkah diatas maka mungkin efek noise akan hilang. Untuk mengembalikannya maka double klik pada thumbnail adjustment pada layer.
• Setelah muncul dialog box, maka drag slider hitam ke kiri untuk mengembalikan efek noise yang sudah kita berikan sebelumnya dan mungkin kamu ingin drag slider putih ke arah kiri untuk memberikan sedikit contrast.
• kita akan mendapatkan hasil seperti ini.
• Sekarang kita tinggal tinggal membuang ruang extra yang sudah kita tambahkan sebelumnnya. Caranya Right click pada thumbnail untuk layer 1.
Tapi jangan lupa sebelumnya Buat layer 1 menjadi visible lagi, yaitu dengan menampilkan lagi gambar mata pada bagian kiri thumbnail.
• Setelah right click pada tumbnail layer 1 maka pilih Select Layer Transparency. Maka akan muncul ukuran sebenarnya gambar original kita.
• Setelah muncul seperti gambar diatas, maka pilih Image>crop. Kita akan mendapati ukuran gambar akan kembali seperti ukuran original gambar kita pada awal kita membukanya. Maka setelah itu tekan CTRL+D.
• Pilih layer 2 pada layer palette, lalu klik pada bagian kiri atas layer palette yang bertuliskan “normal” dan kemudian pilih screen.
• Setelah itu maka hasilnya akan terlihat bahwa gambar diatas berubah dengan nuansa hujan.
Eiitttsss...Jangan beranjak dulu..Untuk merubah air hujannya bisa seimbang dengan warna dasar gambar, kalian bisa menyetting kadar curah hujan dengan mengklik dua kali pada pada Layer Thumbnail yang saya beri tanda merah pada gambar dibawah, tinggal kalian mengatur kotak levels Box yang muncul seperti dalam gambar.
Maka hasil akhir Gambarnya akan menjadi seperti ini :
Jangan pernah menyerah untuk mencoba, Semoga Bermanfaat..!
Terkadang kita ingin memiliki foto pada saat cuaca sedang hujan. Akan tetapi hal itu akan sulit dilakukan tanpa membuat kamera kita basah. Lalu bagaimana caranya?? Hal itu dapat dengan mudah dilakukan dengan Manipulasi Foto Photoshop.
Berikut ini adalah foto yang akan saya manipulasi dalam tutorial photoshop ini:
Langkah – langkahnya Sebagai berikut:
1. Pertama buka gambar yang akan diberikan efek. Kalian bisa menggunakan foto kalian sendiri atau menggunakan foto diatas. Setelah itu copy layer dengan cara tekan CTRL+J
Sekarang tambahkan ruang pada canvas dengan menggunakan crop tool. Pertama – tama pilih crop tool atau tekan C pada keyboard.
Setelah memilih crop tool, maka buat gambar menjadi full screen terlebih dahulu dengan menekan F pada keyboard. Drag pada bagian luar sebelah atas kiri gambar sampai pada sebelah kanan bawah luar gambar. Setelah mouse dilepas maka kita akan melihat kotak diseluruh bagian gambar.
Tahan alt dan drag bagian kotak kecil disekitar gambar sampai menemukan hasil seperti contoh dibawah.
Setelah mendapatkan hasil seperti diatas maka tekan Enter, dan hasilnya akan seperti ini.
• Pilih layer 1 pada layer palette sebelah kanan dan kemudian klik tombol kecil create a new layer pada bagian bawah palette tersebut. Kita akan mendapatkan hasil seperti ini.
• Setelah mendapatkan hasil seperti diatas maka tekan Alt+Backspace dan kita akan mendapati gambar kita seluruhnya tertutup warna hitam. Hilangkan icon kecil yang menyerupai mata pada bagian kiri layer 1 dan background untuk membuatnya tak terlihat.
• Setelah menghilangkan visibilitas layer 1 dan background maka sekarang pilih Filter > Noise > Add Noise. Setelah muncul kotak add noise filter dialog box, maka pada Amount isi dengan 150%, dan pastikan option Monochromatic sudah di centang.
• Setelah melakukan langkah diatas maka pilih Filter > Blur > Gaussian Blur dan pada radius isi dengan 0,5.
• Tekan tombol Alt dan klik New Adjustment Layer icon pada bagian bawah layer palet. Tahan kliknya lalu drag pada bagian level.
• Setelah kita pilih levels, maka lepaskan left klik mouse. Dan akan muncul New layer dialog box dan kemudian centang pada Use Previous Layer to Create Clipping Mask. Klik ok.
• Setelah muncul kotak dialog, maka drag cursor hitam ke kanan dan drag cursor putih ke kiri seperti gambar di bawah ini.
• Jangan kuatir dengan slider ungu yang ada ditengah, karena slider ini akan berubah secara otomatis. Setelah selesai melakukan langkah diatas maka gambar akan terlihat seperti langit yang bertaburan bintang pada malam hari.
Langkah selanjutnya adalah pilih layer 2 pada layer palette
• Setelah itu pilih Filter>Blur>Motion Blur. Setelah muncul Dialog Box, set angle untuk merubah arah hujan yang diinginkan. Pada tutorial ini, saya set angle pada -55º dan 50 pixels pada Distance. Untuk ukuran distance mungkin kalian harus sedikit ber-exsperimen berdasarkan ukuran dan model gambar kalian.
• Setelah melakukan langkah diatas maka mungkin efek noise akan hilang. Untuk mengembalikannya maka double klik pada thumbnail adjustment pada layer.
• Setelah muncul dialog box, maka drag slider hitam ke kiri untuk mengembalikan efek noise yang sudah kita berikan sebelumnya dan mungkin kamu ingin drag slider putih ke arah kiri untuk memberikan sedikit contrast.
• kita akan mendapatkan hasil seperti ini.
• Sekarang kita tinggal tinggal membuang ruang extra yang sudah kita tambahkan sebelumnnya. Caranya Right click pada thumbnail untuk layer 1.
Tapi jangan lupa sebelumnya Buat layer 1 menjadi visible lagi, yaitu dengan menampilkan lagi gambar mata pada bagian kiri thumbnail.
• Setelah right click pada tumbnail layer 1 maka pilih Select Layer Transparency. Maka akan muncul ukuran sebenarnya gambar original kita.
• Setelah muncul seperti gambar diatas, maka pilih Image>crop. Kita akan mendapati ukuran gambar akan kembali seperti ukuran original gambar kita pada awal kita membukanya. Maka setelah itu tekan CTRL+D.
• Pilih layer 2 pada layer palette, lalu klik pada bagian kiri atas layer palette yang bertuliskan “normal” dan kemudian pilih screen.
• Setelah itu maka hasilnya akan terlihat bahwa gambar diatas berubah dengan nuansa hujan.
Eiitttsss...Jangan beranjak dulu..Untuk merubah air hujannya bisa seimbang dengan warna dasar gambar, kalian bisa menyetting kadar curah hujan dengan mengklik dua kali pada pada Layer Thumbnail yang saya beri tanda merah pada gambar dibawah, tinggal kalian mengatur kotak levels Box yang muncul seperti dalam gambar.
Maka hasil akhir Gambarnya akan menjadi seperti ini :
Jangan pernah menyerah untuk mencoba, Semoga Bermanfaat..!













































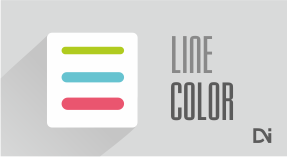
.png)