- Hallo sahabat
Profesor Coreldraw, Photoshop, Adobe Illustrator, Pada Artikel yang anda baca kali ini dengan judul
, kami telah mempersiapkan artikel ini dengan baik untuk anda baca dan ambil informasi didalamnya. mudah-mudahan isi postingan
Artikel Tutorial CorelDraw Dasar, yang kami tulis ini dapat anda pahami. baiklah, selamat membaca.
Judul :
Cara Membuat Banyak Warna di CorelDRAWlink :
Cara Membuat Banyak Warna di CorelDRAW
Baca juga
Cara Membuat Banyak Warna pada CorelDRAW, pada post dahulu, saya pernah sharing post cara membuat warna gradient di coreldraw, namun yang ini sedikit berbeda, karena kita membuat 3 atau lebih warna pada sebuah objek atau tulisan, caranya sama, yaitu kita memakai tool yang bernama “Fountain Fill”, yaitu suatu tool yang berguna untuk memberikan
banyak warna,pada defaultnya fontain fill otomatis menggunakan 2 warna, namun kita bisa memilih “Two Color” atau “Custom” pada fountain fill. langsung saja kita membuat 3 atau lebih warna-warna di coreldraw.
1. Buatlah objek atau objek yang akan di beri warna, beralih ke ToolBOX kiri coreldraw, pilih fill tool, dan pilih "Fountain Fill", lihat gambar di bawah ini.
2. Lalu akan muncul jendela "Fountain Fill" nya, dan pilih "Custom" pada kolom color blend.
3. Nah, sekarang bagaimana cara membuat banyak warna di coreldraw? kan disitu cuman ada 2 warna saja. hitam dan putih, caranya cukup mudah kita tinggal klik 2 kali kotak kecil pada pojok daerah warna hitam dan putih tersebut. lihat gambar di bawah ini.
4. Apabila kotak kecil yang saya beri tanda
merah di klik 2 kali maka munculah segitiga kecil yang saya beri tanda warna hitam, coba klik segitiganya lalu ganti warnanya, untuk mengatur warnanya kita tinggal seret segitiga kecil tersebut.
Apabila ingin lebih dari 3 warna pada coreldraw, kita cukup mengeklik lagi 2kali lagi kotak kecil tersebut, dan klik oke, finish
Bagaimana? mudah bukan? semoga bermanfaat, selamat berkreasi, terimakasih telah mengunjungi blog ini, sallam..
Cara Membuat Banyak Warna pada CorelDRAW, pada post dahulu, saya pernah sharing post cara membuat warna gradient di coreldraw, namun yang ini sedikit berbeda, karena kita membuat 3 atau lebih warna pada sebuah objek atau tulisan, caranya sama, yaitu kita memakai tool yang bernama “Fountain Fill”, yaitu suatu tool yang berguna untuk memberikan
banyak warna,pada defaultnya fontain fill otomatis menggunakan 2 warna, namun kita bisa memilih “Two Color” atau “Custom” pada fountain fill. langsung saja kita membuat 3 atau lebih warna-warna di coreldraw.
1. Buatlah objek atau objek yang akan di beri warna, beralih ke ToolBOX kiri coreldraw, pilih fill tool, dan pilih "Fountain Fill", lihat gambar di bawah ini.
2. Lalu akan muncul jendela "Fountain Fill" nya, dan pilih "Custom" pada kolom color blend.
3. Nah, sekarang bagaimana cara membuat banyak warna di coreldraw? kan disitu cuman ada 2 warna saja. hitam dan putih, caranya cukup mudah kita tinggal klik 2 kali kotak kecil pada pojok daerah warna hitam dan putih tersebut. lihat gambar di bawah ini.
4. Apabila kotak kecil yang saya beri tanda
merah di klik 2 kali maka munculah segitiga kecil yang saya beri tanda warna hitam, coba klik segitiganya lalu ganti warnanya, untuk mengatur warnanya kita tinggal seret segitiga kecil tersebut.
Apabila ingin lebih dari 3 warna pada coreldraw, kita cukup mengeklik lagi 2kali lagi kotak kecil tersebut, dan klik oke, finish
Bagaimana? mudah bukan? semoga bermanfaat, selamat berkreasi, terimakasih telah mengunjungi blog ini, sallam..
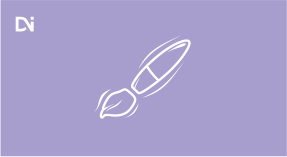
.png)





































.png)








